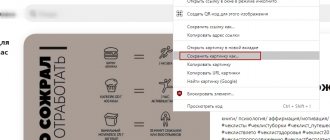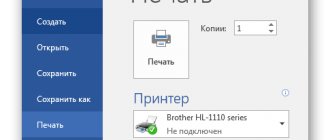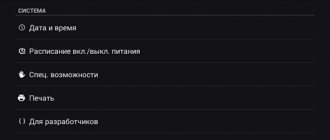Если вы хотите распечатать интересную вам статью из интернета, совершенно не обязательно рыскать по веб-странице в поисках версии для печати и, уж тем более, копировать её в Word (но все равно мы также рассмотрим этот вариант, так как многие пользователи привыкли использовать эту программу для работы с текстом). Оба этих способа рутинны и нерациональны. Надо отметить, что если вы будете копировать текст из интернет — страницы и вставлять в любой текстовый редактор, то вам надо будет потом редактировать картинки и текст (картинки могут залезать на края страницы в Word-е и текст может отображаться неправильно), а это не очень хорошо. Ведь, есть и другие более простые способы, как распечатать страницу из интернета на принтере.
Примечание: в конце страницы будет вывод, который поможет выбрать нужный способ для печати.
В этой публикации мы будем обсуждать самые популярные браузеры, которые помогут решить данный вопрос:
- Google Chrome
- Mozilla Firefox
- Opera
- Internet Explorer
- Яндекс Браузер
- Microsoft Edge
Как выбрать текст, который надо распечатать
Первым делом вы должны выбрать текст, который хотите распечатать на своем принтере. Но на этой странице помимо самой статьи могут быть еще посторонние материалы, которые возможно вам не нужны: ссылки на похожие страницы, комментарии, оглавление сайта, реклама и т. д. Вы можете оставить, например, комментарии в качестве дополнительной информации, а можете их убрать – решать вам.
Чтобы выбрать текст, который будет распечатан на принтере, нужно выделить текст левой кнопкой мыши. Нажимаем левой кнопкой мыши в начале текста и не отпуская ее двигаете мышь к последнему слову в этом документе. Таким образом, у вас должен выделиться текст, который вы хотите распечатать.
Примечание: вы можете не выделять текст, а сделать настройки в браузере. Про них мы поговорим дальше.
Не снимая выделения, одновременно нажимаем две клавиши на клавиатуре «Ctrl» + «P» — комбинация клавиш подходит для всех браузеров. После этого откроется окно, где необходимо выбрать нужные параметры и нажать на кнопку «Печать». Теперь давайте поговорим о том, что надо нажимать в браузере на этом этапе. Ниже вы можете найти ваш браузер, чтобы начать процедуру печати.
Как распечатать картинку с Яндекса на принтере
Бывает, что в процессе работы в Яндексе возникает необходимость распечатки определённого рисунка из интернета. Данная операция вполне возможна. Она не займёт большого количества времени. Для неё не потребуется каких-либо специальных навыков.
Выделение текста
Сначала надо зайти в браузер. Если стартовая страница не Яндекс, то его необходимо найти в любой поисковой системе. В открывшемся окне набираем запрос, по которому будем искать необходимую информацию. Когда будет найден нужный сайт, открываем его. Находим картинку, которую необходимо распечатать на принтере. Далее:
- Необходимый рисунок выделяем правой клавишей мышки.
- Выбираем функцию «копирование» или набираем комбинацию клавиш Ctrl+C. Картинка сохранится в буфере обмена.
- Открываем текстовый редактор WindowsWord.
- Щёлкаем правой клавишей мыши, выбираем функцию «вставить» или набираем комбинацию кнопок Ctrl+V.
Для копирования также можно воспользоваться скриншотом. Например, при помощи сочетания клавиш Ctrl+Alt+PrtScn.
Предварительный просмотр
Картинку размещаем на странице и редактируем её. Иногда возникает необходимость увеличения или уменьшения изображения. В программе Word, чтобы изменить рисунок, надо выделить его при помощи мыши. По периметру картинки появятся специальные маркеры. С их помощью можно менять размер рисунка и вращать его.
Печать
ВНИМАНИЕ. Распечатка изображений требует большего количества чернил. Поэтому желательно распечатать всё корректно с первого раза.
Подключаем принтер к электрической сети и к компьютеру. Нелишним будет воспользоваться инструкцией к технике. Если устройство подключено, то необходимо проверить, есть ли для него драйвера. Они устанавливаются с диска, который поставляется вместе с принтером. Также программное обеспечение можно скачать с сайта производителя принтера. После всех подготовительных работ приступаем к печати. Распечатать можно двумя способами:
- Открываем нужную картинку для просмотра в «Средстве просмотра фотографий Windows». Затем в меню «Печать» выбираем одноимённый пункт. Также можно воспользоваться горячими клавишами Ctrl и P.
- В любой папке выделяем нужный файл и нажимаем правую клавишу мыши. Выбираем пункт «Печать».
ВАЖНО. Перед печатью необходимо убедиться в правильности выбора устройства, даже если к компьютеру подключён один принтер. Для этого нужно зайти в выпадающий список и проверить имя. Затем выбрать размер бумаги, макет для печати и количество экземпляров.
В окне «Устройства и принтеры» нужно проверить, есть ли ошибки в работе печатного аппарата. Достаточно кликнуть правой кнопкой по используемому принтеру и выбрать «Устранение неполадок». Программа проверит работоспособность устройства, подскажет, какие внести исправления.
ОБРАТИТЕ ВНИМАНИЕ. Для более качественной печати лучше воспользоваться тем программным обеспечением, которое поставлялось вместе с принтером.
Google Chrome
После нажатия на клавиши появится меню печати. В окне вы увидите область предварительного просмотра (находится справа), с помощью которого вы можете понять, что будет сейчас распечатано. Слева есть очень полезные настройки, которые помогут убрать лишнюю информацию из документа, а также вверху слева можно увидеть цифру, сколько потребуется листов для того чтобы распечатать этот текст.
Здесь можете указать: сколько надо сделать копий, выбрать раскладку и отметить какой вариант печати вы хотите сделать – цветную или черно-белую. Когда вы настроите печать, обязательно поставьте галочку «Упростить страницу». Таким образом, вы уберете не нужные элементы с будущего документа и уменьшите количество страниц. Вот пример:
Количество страниц стало 10, а было 12. Также из документа были убраны элементы, которые не относятся к тексту. Как можете видеть из практики эта функция полезная, и мы рекомендуем пользоваться ее. Теперь осталось нажать «Печать», чтобы распечатать эти страницы.
Если вам нужен документ в хорошем качестве, то рекомендуем нажать «Дополнительные настройки» и в разделе качество укажите «600 dpi».
Выбираем качество печати:
Как выбрать принтер
Правильно выбрать принтер – задача, в общем, довольно сложная. Но решаемая. Просто нужно определиться, для каких целей Вам нужно печатающее устройство.
Офисный или домашний?
Вообще, разница между «домашним» и офисным принтером – в объемах печати.
Обычно пользователю, даже если он распечатывает «много», хватает 400-500 страниц в месяц. В офисе этот объем может быть в десятки раз больше.
Поэтому «лазерники» (как и светодиодники, кстати) чаще выбирают для офиса, а «струйники» – на рабочий стол дома. При необходимости большого объема печати в домашних условиях устанавливается СНПЧ.
Покупка в целом может обойтись сравнительно недорого – от тридцати до ста долларов.
Качество печати
Вообще, качество печати – параметр довольно неоднозначный. Часто он определяется по принципу «нравится — не нравится», а о вкусах, как известно, не спорят. Однако есть и объективная характеристика — разрешение (dpi). Именно от него зависит, насколько четкой получится распечатка.
Стандартными разрешениями (в пределах офисной печати) являются: 600, 1200, 2400 пикселей на дюйм. Чем больше, тем лучше.
Но все же не стоит гнаться за этим параметром – практически все современные модели отличаются высоким разрешением.
Internet Explorer
Этот браузер обладает таким же функционалом, как и Mozilla Firefox. Когда нажмете «Ctrl» + «P», вам надо указать диапазон страниц и после этого нажать «Печать». Если вы делали выделение текста, то нажмите на «Выделение». В том случае если хотите распечатать всю веб-страницу, то кликните на «Все» и после этого можно распечатать эту страницу.
Обратите внимание, что в браузере Internet Explorer может быть быстрая кнопка запуска печати (см. картинку ниже). Ей пользоваться категорически не стоит, ибо она сразу запускает печать всей страницы целиком, минуя окно настроек и игнорируя выделение. Также браузер Internet Explorer обладает особенностью — печатать текст вместе с рекламой, даже если она не была в выделении. Не рекомендуется использовать этот браузер для печати веб-страниц.
Печать постера
Чтобы распечатать изображение большого формата, например постер, плакат, выкройки, карту на стену или игровое поле для игры, можно воспользоваться разбивкой на формат А4 и сделать это на стандартном принтере. Для этой операции не нужно устанавливать дополнительное программное или аппаратное оборудование. Установленного на обычный компьютер/принтер программного обеспечения в рамках ОС Windows достаточно.
Подготовка к печати
При печати крупного формата (даже с разбивкой на участки) к картинке предъявляются более строгие требования. Разрешение (качество) должно быть таким, чтобы при многократном увеличении не были видны пиксели. Чем больше размер распечатки, тем выше нужно качество исходника.
Чтобы соединить фрагменты изображения в крупную картинку легко и быстро, печать надо проводить без белых полей. Не все печатные устройства поддерживают такую опцию. На некоторых принтерах придется обрезать поля. Итоговое изображение выйдет меньшего размера или нужного, но из большего числа фрагментов. Информацию о функции печати без полей, а также инструкцию по ее использованию можно найти в руководстве пользователя для каждой конкретной модели принтера.
Как напечатать плакат на принтере
Для печати большого формата секторами, необходимо установить определенные настройки на принтер. Действовать надо следующим образом.
- В открытом графическом документе кликнуть кнопку «печать» (или дать команду с клавиатуры Ctrl+P).
- В окне печати войти в раздел «свойства», там перейти на пункт «страница».
- Далее надо найти меню «макет страницы», где в списке назначить «печать постера».
- С помощью кнопки «задать» определить, какой способ разбивки изображения на фрагменты подходит лучше: 3 на 3 или 4 на 4.
Этот алгоритм позволяет напечатать изображение большого формата без дополнительного программного обеспечения на тех печатных устройствах, где предусмотрена такая возможность. Если на принтере нет указанных выше опций, для печати крупного формата придется использовать дополнительное ПО.
Печать постера с помощью Paint
Данная программа входит в стандартный пакет Windows, ее не надо докупать и устанавливать. Она позволяет делать постеры с поэлементной разбивкой при обычных настройках принтера.
- Откройте изображение через меню «открыть с помощью…» и «Paint».
- В главном меню надо нажать кнопку «файл», в выплывающем меню выбрать пункт «печать», далее «параметры страницы».
- В результате появится окно, в котором надо выбрать расположение картинки: горизонтальное или вертикальное (альбомная/книжная). Далее надо поставить флажок около «уместить», где вручную задается количество страниц по горизонтали и вертикали. Так, если надо распечатать картинку на 4-х листах А4, надо указать 2 на 2.
- Желательно сделать предварительный просмотр подготовленного к печати документа, чтобы убедиться, что разделение постера на фрагменты прошло правильно. Далее надо просто запустить документ на печать.
Paint позволяет быстро и просто напечатать большой плакат без дополнительной подготовки и нудной обрезки. Это проще, чем искать нужные настройки печатающего устройства (не факт, что они вообще есть).
Печать постера посредством Excel
Необычное, но эффективное решение – распечатать постер с помощью электронной таблицы Excel, которая также входит в стандартный пакет программ Windows.
- Для этого надо создать новый пустой документ Excel. В нем выбрать пункт основного меню «вставка», где в выплывающем меню перейти на пункт «рисунок». Далее необходимо найти изображение для печати в своем компьютере.
- Выйти в меню «вид», в котором надо выбрать действие «разметка страницы». Далее надо растянуть исходное изображение, выводя его границы на маркеры. Менять размер картинки можно в любом направлении. Чтобы видеть все происходящее у себя на экране, можно уменьшить масштаб (шкала масштаба находится в правом нижнем углу основного окна Excel).
- После того, как изображение заняло нужное число листов, его можно печатать.
Перед печатью лучше сделать предварительный просмотр. На нем будет видно, корректно ли прошла разбивка изображения на фрагменты.
Другие способы распечатать постер
Для печати постеров можно воспользоваться сервисами, которые можно найти на просторах интернета. Среди них стоит присмотреться к Posteriza, Rasterbator и Poster Printer. Каждое приложение или программа имеет свои плюсы, в частности в Постер Принтер можно редактировать изображение, добавляя фон, надпись или красивую рамку. В зависимости от того, что именно надо сделать: только печать или нужны дополнительные опции, и выбирается онлайн сервис.
Opera
Данный браузер визуально похож на Google Chrome. Поэтому детально мы его разбирать не будет, так как выше мы уже это сделали. Если вы собираетесь распечатывать страницы с этого браузера, то рекомендуем подняться выше, где мы рассказывали, как распечатать в браузере Google Chrome. Мы сделали полный обзор этой процедура для данного браузера и информация, которая там находится, будет для вас очень полезна.
Нажав на клавиши «Ctrl» + «P» появится окно для настройки печати. Здесь надо поставить галочку «Упрощенная страница» (чтобы убрать лишние элементы перед печатью) и выбрать качество «600 600». После этого можете смело нажать на «Печать».
Как распечатать фото или картинку
Изображения выводятся с компьютера несколько по иному принципу. В первую очередь, это касается приобретения специальной фотобумаги. Она может быть глянцевой или матовой – главное, что качество будет отличаться от результата, полученного на простой бумаге.
После выбора изображения можно начинать его распечатывать.
Кликнуть на изображении правой кнопкой и выбрать «Печать»
Вслед за этим действием произойдет открытие Мастера печати. Дальнейшая последовательность: «Далее» — «Настройка печати» — «Носитель» — «Фотобумага» (здесь ставим «Наилучшее качество») — «Далее».
Стоит обратить внимание на меню справа: там указан размер фото, которое будет напечатано. В меню обязательно приводятся образцы визуальных примеров. Если после этого пользователя всё устраивает в предпросмотре, то останется последний раз кликнуть «Далее», чтобы распечатать фото или картинку.
Яндекс браузер
Процедура печати очень схожа с браузерами Google Chrome и Opera (подробнее о настройках читайте выше, где мы рассказывали про данные браузеры). Когда зайдете на нужную страницу и нажмете «Ctrl» + «P», то у вас появится следующее окно:
Поставьте обязательно галочку «Упростить вёрстку», укажите нужные вам параметры и нажмите «Печать».
Печать изображения с экрана на принтере с использованием Paint
Данный редактор изображений входит в базовый набор стандартных программ и есть практически на любом компьютере или ноутбуке. Для печати с помощью этой программы не скачанных заранее изображений, необходимо сделать скриншот экрана с помощью клавиши Print Screen (PrtScr) либо с помощью сочетания Alt + PrtScr. Второй вариант подходит для печати только текущего активного окна без всех остальных областей, отображаемых на вашем мониторе. Итак, скриншот сделан, теперь необходимо открыть его в Paint. Для этого подходят два разных способа:
- Использовать горячие клавиши Cntrl + V для вставки.
- Создать новый файл и воспользоваться функцией «Вставить».
После того как изображение будет вставлено в рабочую область программы, его можно обрезать, изменить размер, дорисовать необходимое или изменить цветовой режим. Далее, в основном меню программы под названием «Файл» необходимо перейти во вкладку «Печать» и выставить нужные вам характеристики. Также можно воспользоваться уже известным сочетанием Cntrl + P для открытия данного окна
Обратите внимание на то, что с помощью как Paint, так и Photoshop возможна только печать скриншота, без изображённого на нём курсора мыши
Microsoft Edge
В этом браузере процедура печати аналогична, как и в других браузерах. Вам надо слева указать свой принтер – если у вас их несколько, выбрать ориентацию печати, сколько копии напечатать и также рекомендуем выключить колонтитулы (как на скриншоте ниже).
Когда все параметры будут выставлены по вашим условиям, следует нажать «Печать».
Печать фото 3х4
Если у вас возник вопрос о том, как распечатать фото 3×4, в таком случае для начала подготовьте само изображение. Для этой цели можете воспользоваться любым графическим редактором, к примеру, очень удобным вариантом является ПО «Фото на документы».
- После установки запустите её и добавьте через «Файл» => «Открыть фото» нужную фотографию.
- Затем выберите в правом столбце формат для неё, т.е. 30 на 40 мм, после чего можете произвести некоторые изменения, нажав на кнопку «Настройка» и кликнуть на «Далее».
- Затем выполните все рекомендации данного ПО и сохранить изображение.
Что касается непосредственно решения задачи, связанной с тем, как распечатать фото 3 на 4, то как было уже описано выше, вам нужно вызвать мастера печати фотографий с помощью правого клика по фотографии. Затем выберите нужный девайс и формат бумаги. К примеру, это может быть тот же самый лист 10х15. После этого вам остаётся лишь разместить свою фотографию на данном листе и произвести печать, не забыв воспользоваться функцией предварительного просмотра.
Microsoft Word
Многие пользователи уже привыкли к программе Microsoft Word, и им кажется, что все процедуры, которые связаны с текстом, нужно делать именно в ней. Поэтому мы решили рассказать, как правильно это сделать в этом приложении. Ниже приведем основные рекомендации, которые вы должны использовать, чтобы сделать читабельный и правильный текст, для печати на бумаге:
- Чтобы вставить текст в Word вам для начала надо его скопировать и первая наша рекомендация — копируйте текст частями. Если выделить сразу весь текст, то вы таким образом выделите рекламу, которая есть на сайте, а также не нужные элементы сайта (например, меню).
- Чтобы сохранить картинку, нажмите на нее правой кнопкой мыши и выберете: «Сохранить изображение» (в Opera) или «Сохранить картинку как…» (в Google Chrome) или «Сохранить изображение как…» (Internet Explorer). Когда откроется окно, укажите путь, куда надо сохранить картинку. После этого можете вставить изображение в ваш подготовленный текст (смотрите первый пункт).
- Когда документ будет полностью готовый, можете его распечатывать.
Распечатываем страницу целиком или только ее часть
Запомните раз и навсегда, что каким бы браузером вы не пользовались, будь это Mozilla Firefox, Opera, Google Chrome, Internet Explorer и т.д., вы всегда можете распечатать страничку, нажав лишь на две кнопки: CTRL+P.
Например, в том же Mozilla откроется вот такое окошко, где вы можете выбрать принтер, диапазон печати, включая количество страниц или даже выделенный фрагмент, а также число копий.
Но, на мой взгляд, куда интересней данная функция реализована в Google Chrome. Здесь есть дополнительные настройки, с помощью которые вы можете добавить, например, колонтитулы и фон (некоторые элементы, которые по определенным причинам по-умолчанию не будут показаны на распечатанном листе или листах).
Что бы распечатать только определенный текст со страницы, который может быть дополнен картинкой, так и без оной, для начала нужно выделить нужный фрагмент. Посмотрите, как я это сделал на картинке (выделенная правая часть не отразится, так как это, судя по всем, особенности браузера, в Mozilla, например, такой проблемы нет).
Нажимаем CTRL+P, после чего идем в дополнительные настройки и выбираем «Только выбранные».
А вот что будет распечатано:
Как видите, все легко и просто.
Хочу сразу же ответить еще на один вопрос, который часто задают пользователи — как распечатать страницу без рекламы? Действительно, если на сайте есть рекламные блоки, они будут распечатаны вместе с основным текстом. Выхода два: если вы распечатываете фрагмент из текста, то можете не выделять рекламный блок. Второй вариант — это установить дополнение в виде Adblock, о чем я уже рассказывал прежде. В этом случае вся реклама будет заблокирована.
Для более сложных случаев, если вы по каким-то причинам не можете распечатать страницу непосредственно из браузера, можно воспользоваться приложением Microsoft Office Word.
Для этого создайте документ в удобном для вас месте и откройте его. Далее следуем обратно в браузер, где выделяем нужный фрагмент. Возможно, это будет лишь небольшой кусочек текста, а возможно, вся страница — не суть. Главное — выделить все, что вам необходимо. Скопируйте текст (помните, что копируются все выделенные элементы, включая картинки) и вставьте в открытый документ Word. Вот что у меня получилось:
Далее распечатываете по вашему усмотрению, нажав все на те же самые клавиши CTRL+P. Если картинки вам мешают, удалите их. Для этого нажмите на картинку правой кнопкой мыши и в меню выберите «Вырезать».
Кстати, если вам нужно распечатать только лишь текст, я бы рекомендовал распечатывать его в не в Word, а в обычном блокноте, где нельзя сохранить картинки и прочие файлы.
Сервис PrintWhatYouLike.com
В интернете есть сервис, который поможет распечатать любую интернет – страницу. Вот он https://www.printwhatyoulike.com/. Зайдите на этот сайт и в пустое поле введите адрес страницы. Далее поставьте галочку «Я не робот» и нажмите «Start».
Слева вверху вы увидите окно, в котором сможете задать настройки для печати:
Чтобы начать печать, нажмите «Print».
Распечатать страницу без рекламы
- В интернете есть специальный сервис, позволяющий не только распечатывать веб страницы целиком, но и отдельные ее части. Этот сервис называется Printwhatyoulike. Здесь вы можете не только распечатать выбранные фрагменты, но и сохранить их в формате html или pdf. Хоть сервис и англоязычный, здесь все достаточно просто. Введите в предложенную на сайте адресную строку адрес веб страницы и нажмите кнопку “Start”. Кликайте мышкой и выбирайте необходимые фрагменты текста и понравившиеся картинки. Они будут выделяться желтым цветом. В настройках вы можете изменить размер текста (text size) , выбрать шрифт (font), убрать фон (Background: Hide), убрать видимость картинок (Images: Hide), убрать свободные поля сайта (Margins: Hide). Нажмите Print, чтобы запустить печать. Для того, чтобы сохранить страницу в PDF, нажмите на кнопкуSave as.. и в выпадающем меню выберите пункт “PDF”. Этот сервис поможет вам легко распечатать только самую важную информацию с сайта без лишних элементов.
- Поможет отсечь рекламу установка плагина adblock или включение специального блокировщика рекламы в вашем антивируснике.
Как печатать без рекламы
Чтобы распечатать страницу без рекламы в браузерах вам надо установить AdBlock или AdBlock Plus. Данное расширение позволяет убрать рекламу с вашего браузера не только во время печати, но и в дальнейшем вы больше не будете видеть рекламу.
Этот плагин устанавливается одним кликом в любом современном браузере, после чего он будет работать в фоновом режиме и блокировать всю рекламу на сайтах (для некоторых сайтов плагин можно отключать). Благодаря этому плагину вы сможете очистить статью для печати прямо в браузере. Но, лучше использовать Google Chrome или Opera. И вам не надо будет устанавливать дополнительных приложений в свой браузер.
Как распечатать со смартфона
Работа с браузерами косвенно затрагивает и проблему печати с телефона. Точнее, никакой проблемы в этом нет – сегодня появилось большое количество сервисов, которые помогут отослать необходимую информацию на принтер прямо в онлайн-режиме.
В случае, когда на принтере нет технологии Bluetooth или Wi-fi, обязательна регистрация в Google Cloud Print. Этот сервис-технология позволит осуществлять задуманное из любой точки планеты с интернет-соединением. Сервис позволяет работать практически со всеми выпускающимися сейчас печатными устройствами, однако лучше всего этот коннект идет с Cloud Ready-устройствами. Но и самый простой принтер вполне подключается к этому «облачному» печатнику:
- запустить браузер Google Chrome;
- в меню настроек выбрать расширенный вариант;
- в нижней части надо найти «добавить принтер»;
- затем следует авторизоваться под своим Google-аккаунтом;
- останется еще раз «добавить принтер», чем пользователь подтвердит регистрацию.
Важно понимать: чтобы задуманное состоялась, техника должна быть подключена к устройству с интернет-соединением.
На телефоне надо сделать следующее.
- Закачать на смартфон Cloud Print. Подключиться к нему через учётную запись.
- Выбрать файл.
- Опять выбрать в новом экране свой принтер.
- Провести настройки.
- Нажать на «бумажный самолет» — информация уйдет в печать.
Поводим итоги
Для печати веб-страницы мы рекомендуем использовать программы Google Chrome, Opera или любой другой браузер на движке Chromium. В данных браузерах распечатывать интересующую вас страницу гораздо удобнее и практичнее. После открытия меню печати нажатием комбинации клавиш «Ctrl» + «P» мы увидим окно предварительного просмотра документа, в котором будет наглядно виден объем текста и его расположение на листе бумаги. Если использовать эти браузеры, то вы получаете огромные плюс, так как в них вы можете убрать все лишние элементы сайта и оставить только текст.
Как распечатать страницу в разных браузерах
Google Chrome
- Открываем страницу с важной информацией в браузере и нажимаем горячие клавиши CTRL + P. Автоматически появится окно Печать
. Здесь вы можете выбрать принтер, указать, какие страницы нужно напечатать (номера), сколько копий требуется, раскладка (ориентация), цветность и дополнительные настройки скрываются под спойлером.
Дополнительные настройки:
— Размер бумаги (выбираем формат), число страниц на листе (сколько страниц с сайта будет помещено на лист бумаги при печати), качество, масштаб, выбор двусторонней печати, показывать колонтитулы и фон. - Вы можете распечатать страницу в Google Chrome при помощи системного диалогового окна. Он вызывается горячими клавишами CTRL + Shift + P
Вы можете воспользоваться кнопкой «Настройки», чтобы указать параметры печати. Здесь печать вы можете выбрать из общедоступных ярлыков. Ярлык печати — это набор сохраненных параметров. Пример ярлыков: общая повседневная печать, двусторонная печать (дуплекс), печать презентаций и т.д. - Еще один способ нахождения окна печати — это переход из меню (три вертикально расположенные точки в верхнем правом углу окна Google Chrome), далее ищем опцию «Печать…»: С помощью этих команд вызывается окно Печати, после чего алгоритм ваших действий не меняется.
Firefox
Также, как и в Google Chrome, в Firefox вызвать окно печати можно с помощью клавиш CTRL + P. Появляется системное диалоговое окно. Действия в нём такие же, как я описывала выше. Выбираем принтер, заходим в настройки и определяем нужный ярлык (шаблон для печати). Вы можете вносить изменения в настройки ярлыка. Выберите, какие страницы вам требуются для печати, сколько копий. Запустите печать соответствующей кнопкой.
Другой способ вызова печати — Меню (три горизонтальные черты) -> Печать:
Появится строка с настройками сверху. Вам может пригодиться такая опция, как «Упростить», она существенно экономит расход бумаги, и контент страницы будет располагаться на листах более компактно. Нажмите для увеличения:
Internet Explorer
Нажмите сочетание клавиш CTRL + P и у вас появится окно:
Выберите принтер, ориентацию, количество копий, страницы для печати, масштаб, поля, колонтитулы. Если вам нужны расширенные возможности, то нажмите внизу окна на ссылку «другие параметры». И снова, по примеру предыдущих браузеров, окно печати в Internrt Explorer вызывается командой из меню «Печать».
Опера
Вызываем окно печати с помощью CTRL + P или командами «Меню» (иконка Оперы в левом верхнем углу браузера) -> Страницы -> Печать:
Само окно выглядит так:
Настройки всё те же, что и в других браузерах.
Яндекс браузер
Печать в Яндекс браузере начинаем с помощью горячих клавиш CTRL + P или команд «Меню» (три горизонтальные черты в правом верхнем углу) -> Дополнительно -> Печать: