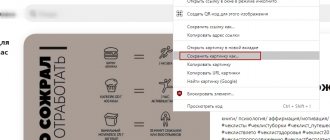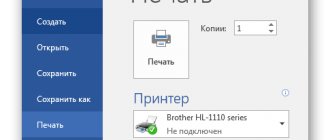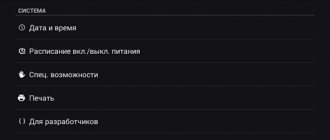If you want to print an article you are interested in from the Internet, it is not at all necessary to scour the web page in search of a printable version, much less copy it into Word (but we will still consider this option, since many users are accustomed to using this program for working with text). Both of these methods are routine and irrational. It should be noted that if you copy text from an Internet page and paste it into any text editor, you will then need to edit the pictures and text (pictures may crawl onto the edges of the page in Word and the text may not display correctly), but this is not Very good. After all, there are other simpler ways to print a page from the Internet on a printer.
Note: At the end of the page there will be a conclusion that will help you choose the desired printing method.
In this publication we will discuss the most popular browsers that will help solve this issue:
- Google Chrome
- Mozilla Firefox
- Opera
- Internet Explorer
- Yandex browser
- Microsoft Edge
How to select the text to print
First of all, you must select the text you want to print on your printer. But on this page, in addition to the article itself, there may be other extraneous materials that you may not need: links to similar pages, comments, site table of contents, advertising, etc. You can leave, for example, comments as additional information, or you can remove it - it's up to you.
To select text to be printed on the printer, you need to select the text with the left mouse button. Left-click at the beginning of the text and, without releasing it, move the mouse to the last word in this document. This way, the text you want to print should be highlighted.
Note: you don't have to select the text, but make the settings in your browser. We'll talk about them further.
Without removing the selection, simultaneously press two keys on the keyboard “Ctrl” + “P” - the key combination is suitable for all browsers. After this, a window will open where you need to select the necessary parameters and click on the “Print” button. Now let's talk about what you need to click in the browser at this stage. Below you can find your browser to start the printing procedure.
How to print a picture from Yandex on a printer
It happens that while working in Yandex, the need arises to print out a certain picture from the Internet. This operation is quite possible. It won't take much time. It does not require any special skills.
Text selection
First you need to go to the browser. If the start page is not Yandex, then it must be found in any search engine. In the window that opens, enter a query by which we will search for the necessary information. When the desired site is found, open it. We find a picture that needs to be printed on a printer. Further:
- Select the required picture with the right mouse button.
- Select the “copy” function or type the key combination Ctrl+C. The picture will be saved to the clipboard.
- Open the WindowsWord text editor.
- We right-click the mouse, select the “paste” function or type the key combination Ctrl + V.
You can also use a screenshot to copy. For example, using the keyboard shortcut Ctrl+Alt+PrtScn.
Preview
We place the picture on the page and edit it. Sometimes it becomes necessary to enlarge or reduce the image. In Word, to change a picture, you need to select it with the mouse. Special markers will appear around the perimeter of the picture. With their help, you can change the size of the picture and rotate it.
Seal
ATTENTION. Printing images requires more ink. Therefore, it is advisable to print everything correctly the first time.
We connect the printer to the electrical network and to the computer. It would be useful to use the instructions for the equipment. If the device is connected, you need to check if there are drivers for it. They are installed from the disk that came with the printer. You can also download the software from the printer manufacturer's website. After all the preparatory work, we begin printing. There are two ways to print:
- Open the desired image for viewing in the Windows Photo Viewer. Then in the “Print” menu, select the item of the same name. You can also use the hotkeys Ctrl and P.
- In any folder, select the desired file and press the right mouse button. Select the “Print” item.
IMPORTANT. Before printing, you must ensure that you select the correct device, even if you have only one printer connected to your computer. To do this, you need to go to the drop-down list and check the name. Then select the paper size, print layout, and number of copies.
In the “Devices and Printers” window, you need to check if there are any errors in the operation of the printing machine. Just right-click on the printer you are using and select “Troubleshoot.” The program will check the functionality of the device and tell you what corrections to make.
NOTE. For better quality printing, it is better to use the software that came with the printer.
Google Chrome
After pressing the keys, the print menu will appear. In the window you will see a preview area (located on the right), with which you can understand what is about to be printed. On the left there are very useful settings that will help remove unnecessary information from the document, and also at the top left you can see the number of how many sheets it will take to print this text.
Here you can specify: how many copies you want to make, select a layout and mark which printing option you want to make - color or black and white. When you set up printing, be sure to check the “Simplify Page” checkbox. This way, you will remove unnecessary elements from the future document and reduce the number of pages. Here's an example:
The number of pages became 10, but was 12. Also, elements that do not relate to the text were removed from the document. As you can see from practice, this function is useful, and we recommend using it. Now all you have to do is click “Print” to print these pages.
If you need a document in good quality, we recommend clicking “Advanced settings” and in the quality section specify “600 dpi”.
Selecting print quality:
How to choose a printer
Choosing the right printer is, in general, a rather difficult task. But solvable. You just need to decide for what purposes you need a printing device.
Office or home?
In general, the difference between a “home” and an office printer is in the print volume.
Typically, even if he prints “a lot,” 400-500 pages per month are enough for the user. In an office, this volume can be tens of times greater.
Therefore, “laser lights” (as well as LED lights, by the way) are more often chosen for the office, and “inkjet lights” are chosen for the desktop at home. If a large volume of printing is required at home, a CISS is installed.
The overall purchase can be relatively inexpensive - from thirty to one hundred dollars.
Print quality
In general, print quality is a rather ambiguous parameter. It is often determined according to the principle of “like it or not,” and, as we know, there is no arguing about tastes. However, there is also an objective characteristic - resolution (dpi). It determines how clear the printout will be.
Standard resolutions (within office printing) are: 600, 1200, 2400 pixels per inch. The bigger, the better.
But still, you shouldn’t chase this parameter - almost all modern models have high resolution.
Internet Explorer
This browser has the same functionality as Mozilla Firefox. When you press “Ctrl” + “P”, you need to specify the page range and then click “Print”. If you made a selection of text, then click on “Selection”. If you want to print the entire web page, then click on “All” and after that you can print this page.
Please note that Internet Explorer may have a quick print button (see image below). You should absolutely not use it, because it immediately starts printing the entire page, bypassing the settings window and ignoring the selection. Internet Explorer also has a feature that prints text along with advertisements, even if they were not highlighted. We do not recommend using this browser to print web pages.
Poster printing
To print a large format image, such as a poster, placard, patterns, wall map or playing field for a game, you can use the A4 format and do this on a standard printer. There is no need to install any additional software or hardware for this operation. The software installed on a regular computer/printer within Windows OS is sufficient.
Preparing for printing
When printing in large format (even divided into sections), more stringent requirements are imposed on the image. The resolution (quality) must be such that the pixels are not visible when zoomed in multiple times. The larger the printout size, the higher the source quality required.
To connect image fragments into a large picture easily and quickly, printing must be done without white margins. Not all printing devices support this option. Some printers will require you to cut off the margins. The final image will be smaller or smaller in size, but will consist of a larger number of fragments. Information about the borderless printing feature and instructions for using it can be found in the user guide for your specific printer model.
How to print a poster on a printer
To print large format sectors, you need to set certain settings on the printer. You need to act as follows.
- In an open graphic document, click the “print” button (or give the command from the keyboard Ctrl+P).
- In the print window, go to the “properties” section and go to the “page” item.
- Next, you need to find the “page layout” menu, where in the list assign “poster printing”.
- Using the “set” button, determine which method of dividing the image into fragments is better: 3 by 3 or 4 by 4.
This algorithm allows you to print a large format image without additional software on those printing devices that provide this capability. If your printer does not have the above options, you will need to use additional software to print large formats.
Print a poster using Paint
This program is included in the standard Windows package; you do not need to purchase or install it. It allows you to make posters with an element-by-element breakdown using normal printer settings.
- Open the image through the “open with...” and “Paint” menus.
- In the main menu, click the “file” button, select “print” in the pop-up menu, then “page settings”.
- As a result, a window will appear in which you need to select the location of the picture: horizontal or vertical (landscape/portrait). Next, you need to check the box next to “fit”, where you manually set the number of pages horizontally and vertically. So, if you need to print a picture on 4 A4 sheets, you need to indicate 2 by 2.
- It is advisable to preview the document prepared for printing to make sure that the division of the poster into fragments was done correctly. Next, you just need to print the document.
Paint allows you to quickly and easily print a large poster without additional preparation or tedious cutting. This is easier than looking for the necessary settings for the printing device (it’s not a fact that they exist at all).
Printing a poster using Excel
An unusual but effective solution is to print the poster using an Excel spreadsheet, which is also included in the standard Windows software package.
- To do this, you need to create a new blank Excel document. In it, select the “insert” main menu item, where in the pop-up menu go to the “drawing” item. Next, you need to find the image to print on your computer.
- Go to the “View” menu, in which you need to select the “page layout” action. Next, you need to stretch the original image, drawing its boundaries onto markers. You can change the image size in any direction. To see everything that is happening on your screen, you can zoom out (the zoom bar is located in the lower right corner of the main Excel window).
- Once the image has taken up the required number of sheets, it can be printed.
It's best to preview before printing. It will show whether the image was divided into fragments correctly.
Other ways to print a poster
To print posters, you can use services that can be found on the Internet. Among them, it is worth taking a closer look at Posteriza, Rasterbator and Poster Printer. Each application or program has its advantages, in particular, in Poster Printer you can edit an image by adding a background, an inscription or a beautiful frame. Depending on what exactly needs to be done: only printing or additional options are needed, an online service is selected.
Opera
This browser is visually similar to Google Chrome. Therefore, we will not analyze it in detail, since we have already done this above. If you are going to print pages from this browser, we recommend that you go above, where we talked about how to print in the Google Chrome browser. We have made a complete review of this procedure for this browser and the information that is there will be very useful for you.
By pressing the “Ctrl” + “P” keys, a window for printing settings will appear. Here you need to check the “Simplified page” box (to remove unnecessary elements before printing) and select the quality “600 600”. After this, you can safely click on “Print”.
How to print a photo or picture
Images are output from the computer according to a slightly different principle. First of all, this concerns the purchase of special photo paper. It can be glossy or matte - the main thing is that the quality will differ from the result obtained on plain paper.
Once you select an image, you can start printing it.
Right-click on the image and select “Print”
Following this action, the Print Wizard will open. The further sequence is: “Next” - “Print settings” - “Media” - “Photo paper” (here we set “Best quality”) - “Next”.
It is worth paying attention to the menu on the right: it indicates the size of the photo that will be printed. The menu must include visual examples. If after this the user is satisfied with everything in the preview, then all that remains is to click “Next” one last time to print the photo or picture.
Yandex browser
The printing procedure is very similar to the Google Chrome and Opera browsers (read more about the settings above, where we talked about these browsers). When you go to the desired page and press “Ctrl” + “P”, you will see the following window:
Be sure to check the “Simplify layout” checkbox, specify the parameters you need and click “Print”.
Printing a Screen Image to a Printer Using Paint
This image editor is included in the basic set of standard programs and is available on almost any computer or laptop. To print images that have not been downloaded in advance using this program, you need to take a screenshot of the screen using the Print Screen (PrtScr) key or using the Alt + PrtScr combination. The second option is suitable for printing only the current active window without all other areas displayed on your monitor. So, the screenshot has been taken, now you need to open it in Paint. There are two different ways to do this:
- Use hotkeys Cntrl + V to paste.
- Create a new file and use the “Insert” function.
After the image is inserted into the working area of the program, you can crop it, change the size, add what you need, or change the color mode. Next, in the main menu of the program called “File”, you need to go to the “Print” tab and set the characteristics you need. You can also use the already known combination Cntrl + P to open this window
Please note that using both Paint and Photoshop it is only possible to print a screenshot without the mouse cursor depicted on it
Microsoft Edge
In this browser, the printing procedure is the same as in other browsers. You need to indicate your printer on the left - if you have several of them, select the print orientation, how many copies to print, and we also recommend turning off the header and footer (as in the screenshot below).
When all the parameters are set according to your conditions, click “Print”.
Photo printing 3x4
If you have a question about how to print a 3x4 photo, then first prepare the image itself. For this purpose, you can use any graphic editor, for example, a very convenient option is the “Photo for Documents” software.
- After installation, run it and add the desired photo via “File” => “Open Photo”.
- Then select the format for it in the right column, i.e. 30 by 40 mm, after which you can make some changes by clicking on the “Settings” button and clicking on “Next”.
- Then follow all the recommendations of this software and save the image.
As for directly solving the problem related to how to print a 3 by 4 photo, then, as already described above, you need to call the photo printing wizard by right-clicking on the photo. Then select the device and paper size you need. For example, it could be the same 10x15 sheet. After this, all you have to do is place your photo on this sheet and print, not forgetting to use the preview function.
Microsoft Word
Many users are already accustomed to the Microsoft Word program, and it seems to them that all procedures related to text should be done in it. Therefore, we decided to tell you how to do it correctly in this application. Below are the basic guidelines that you should use to make the text readable and correct for printing on paper:
- To paste text into Word, you first need to copy it, and our first recommendation is to copy the text in parts. If you select all the text at once, you will thus highlight the advertising that is on the site, as well as unnecessary elements of the site (for example, a menu).
- To save a picture, right-click on it and select: “Save Image” (in Opera) or “Save Image As...” (in Google Chrome) or “Save Image As...” (Internet Explorer). When the window opens, specify the path where you want to save the image. After this, you can insert the image into your prepared text (see the first point).
- When the document is completely ready, you can print it.
Print the entire page or just part of it
Remember once and for all that no matter what browser you use, be it Mozilla Firefox, Opera, Google Chrome, Internet Explorer, etc., you can always print a page by pressing just two buttons: CTRL + P.
For example, in the same Mozilla this window will open where you can select the printer, the printing range, including the number of pages or even a selected fragment, as well as the number of copies.
But, in my opinion, this function is implemented in Google Chrome much more interesting. There are additional settings here that you can use to add, for example, headers and backgrounds (some elements that, for certain reasons, will not be shown by default on the printed sheet or sheets).
To print only certain text from a page, which can be supplemented with a picture or without it, you first need to select the desired fragment. Look how I did it in the picture (the highlighted right part will not be reflected, since this, apparently, is a browser feature; in Mozilla, for example, there is no such problem).
Press CTRL+P, then go to additional settings and select “Only selected”.
Here's what will be printed:
As you can see, everything is easy and simple.
I would like to immediately answer another question that users often ask - how to print a page without advertising? Indeed, if the site has advertising blocks, they will be printed along with the main text. There are two ways out: if you print a fragment of text, you don’t have to select the advertising block. The second option is to install an add-on in the form of Adblock, which I already talked about before. In this case, all advertising will be blocked.
For more complex cases, if for some reason you cannot print a page directly from the browser, you can use the Microsoft Office Word application.
To do this, create a document in a place convenient for you and open it. Next, we go back to the browser, where we select the desired fragment. Perhaps it will be just a small piece of text, or perhaps the entire page is not the point. The main thing is to highlight everything you need. Copy the text (remember that all selected elements are copied, including pictures) and paste into an open Word document. Here's what I got:
Next, print at your discretion by pressing the same CTRL+P keys. If the pictures bother you, delete them. To do this, right-click on the picture and select “Cut” from the menu.
By the way, if you need to print only text, I would recommend printing it not in Word, but in a regular notepad, where you cannot save pictures and other files.
Service PrintWhatYouLike.com
There is a service on the Internet that will help you print any Internet page. Here it is https://www.printwhatyoulike.com/. Go to this site and enter the page address in the empty field. Next, check the box “I’m not a robot” and click “Start”.
At the top left you will see a window in which you can set printing settings:
To start printing, click "Print".
Print page without ads
- There is a special service on the Internet that allows you not only to print entire web pages, but also individual parts of them. This service is called Printwhatyoulike. Here you can not only print selected fragments, but also save them in html or pdf format. Although the service is in English, everything here is quite simple. Enter the web page address in the address bar provided on the site and click the “Start” button. Click the mouse and select the necessary fragments of text and the pictures you like. They will be highlighted in yellow. In the settings, you can change the text size (text size), select the font (font), remove the background (Background: Hide), remove the visibility of pictures (Images: Hide), remove free site margins (Margins: Hide). Click Print to start printing. In order to save the page as PDF, click on the Save as.. button and select “PDF” from the drop-down menu. This service will help you easily print only the most important information from the site without unnecessary elements.
- Installing the adblock plugin or enabling a special ad blocker in your antivirus program will help cut out ads.
How to print without advertising
To print a page without advertising in browsers you need to install AdBlock or AdBlock Plus. This extension allows you to remove advertising from your browser not only while printing, but in the future you will no longer see advertising.
This plugin can be installed with one click in any modern browser, after which it will work in the background and block all advertising on sites (the plugin can be disabled for some sites). Thanks to this plugin, you can clean up an article for printing directly in your browser. But, it is better to use Google Chrome or Opera. And you won't need to install additional applications in your browser.
How to print from a smartphone
Working with browsers indirectly affects the problem of printing from a phone. More precisely, there is no problem with this - today a large number of services have appeared that will help you send the necessary information to the printer directly online.
If the printer does not have Bluetooth or Wi- Fi technology, registration with Google Cloud Print is required . This service technology will allow you to carry out your plans from anywhere on the planet with an Internet connection. The service allows you to work with almost all printing devices currently produced, but this connection works best with Cloud Ready devices. But even the simplest printer can be fully connected to this “cloud” printer:
- launch Google Chrome browser;
- select the advanced option in the settings menu;
- at the bottom you need to find “add a printer”;
- then you should log in with your Google account;
- All that remains is to “add a printer” once again, after which the user will confirm registration.
It is important to understand: for this to happen, the equipment must be connected to a device with an Internet connection.
You need to do the following on your phone.
- Download Cloud Print to your smartphone. Connect to it through your account.
- Select a file.
- Select your printer again in the new screen.
- Conduct settings.
- Click on “paper plane” - the information will be printed.
Let's take stock
To print a web page, we recommend using Google Chrome, Opera or any other browser based on the Chromium engine. In these browsers, printing the page you are interested in is much more convenient and practical. After opening the print menu by pressing the key combination “Ctrl” + “P”, we will see a document preview window, in which the volume of text and its location on the sheet of paper will be clearly visible. If you use these browsers, then you get a huge advantage, since in them you can remove all unnecessary elements of the site and leave only the text.
How to print a page in different browsers
Google Chrome
- Open a page with important information in the browser and press the hot keys CTRL + P. A window will automatically appear Seal
. Here you can select a printer, specify which pages need to be printed (numbers), how many copies are required, layout (orientation), color and additional settings are hidden under the spoiler.
Additional settings:
— Paper size (select the format), number of pages per sheet (how many pages from the site will be placed on a sheet of paper when printed), quality, scale, choice of two-sided printing, show headers and footers and background. - You can print a page in Google Chrome using the system dialog box. It is called by the hotkeys CTRL + Shift + P
You can use the Settings button to specify printing options. Here the seal you can choose from public labels. A print shortcut is a set of saved settings. Example of shortcuts: general everyday printing, duplex printing, presentation printing, etc. - Another way to find the print window is to go from the menu (three vertical dots in the upper right corner of the Google Chrome window), then look for the “Print…” option: Using these commands, the Print window is called up, after which the algorithm of your actions does not change.
Firefox
Just like in Google Chrome, in Firefox you can open the print window using the CTRL + P keys. A system dialog box appears. The actions in it are the same as I described above. Select the printer, go to the settings and determine the desired shortcut (template for printing). You can make changes to the shortcut settings. Select which pages you need to print and how many copies. Start printing using the appropriate button.
Another way to call print is Menu (three horizontal lines) -> Print:
A line with settings will appear at the top. You may find an option such as “Simplify” useful; it significantly saves paper consumption, and the page content will be arranged on sheets more compactly. Click to enlarge:
Internet Explorer
Press the key combination CTRL + P and you will see the following window:
Select printer, orientation, number of copies, pages to print, scale, margins, footers. If you need advanced options, click on the “other options” link at the bottom of the window. And again, following the example of previous browsers, the print window in Internrt Explorer is called by a command from the “Print” menu.
Opera
Call the print window using CTRL + P or the “Menu” commands (Opera icon in the upper left corner of the browser) -> Pages -> Print:
The window itself looks like this:
The settings are the same as in other browsers.
Yandex browser
We start printing in the Yandex browser using the hotkeys CTRL + P or the “Menu” commands (three horizontal lines in the upper right corner) -> Advanced -> Print: