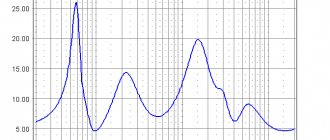Как узнать, есть ли блютус-адаптер на ноутбуке
Прежде чем изучать вопрос, как подключить блютус-наушники к вашему компьютеру и ноутбуку, необходимо убедиться в наличии модуля на вашем устройстве. Сделать это вы можете одним из способов:
- Осмотрите наклейку на тыльной стороне ноутбука. При поддержке этой технологии на этикетке будет нанесена надпись Bluetooth.
- Подробно изучите техническую документацию к ноутбуку или компьютеру. Часто именно в спецификации есть информация о наличие bluetooth-модуля.
- Введите название модели в поисковике в Интернет и прочитайте характеристики. В описании товара найдите категорию «Сетевые адаптеры».
- Если у вас персональный компьютер, найдите в «Диспетчере задач» соответствующий модуль.
Установка в качестве устройства воспроизведения по умолчанию беспроводных наушников
Бывают случаи, когда подключенная гарнитура не действует. Такой сбой происходит, если наушники не являются главным устройством для воспроизведения звука. Но это можно быстро изменить:
- снизу в правом углу есть значок динамика, на него нажимают клавишей мышки;
- в появившемся меню кликают по команде «Устройства воспроизведения»;
- появится список устройств, из которых нужно выбрать беспроводные наушники;
- нажать на строку «Использовать по умолчанию».
Здесь же можно поработать со свойствами наушников: подобрать громкость, тембр и другие функции.
Проверка наличия Bluetooth адаптера на ноутбуке
Сначала стоит произвести проверку персонального компьютера на наличие в нем блока. Для этого существует несколько вариантов:
- С обратной стороны ноутбука находится наклейка. На ней будут стоять обозначения, если устройство поддерживает блютус.
- Можно прочитать инструкцию, которая прилагается к ПК. Руководство пользователя описывает всю необходимую информацию.
- С характеристикой блютус-модуля можно ознакомиться в Интернете. Просто вводится правильное название модели. Все необходимые данные находятся в разделе сетевых адаптеров.
- Нужный блок в PC в диспетчере задач находится.
Что делать, если нет bluetooth-модуля
Если современные ноутбуки повсеместно оснащаются блютус-модулями, то с персональными компьютерами ситуация другая. Владельцы ПК имеют две альтернативы:
- Купить внешний bluetooth-модуль. Он имеет вид флешки, соответственно, устанавливается в свободный USB-порт. Предварительно понадобится установка драйверов.
- Приобрести внутренний модуль. Это более мощные и дорогие адаптеры, которые устанавливаются в материнскую плату в порт PCI-E. Могут иметь несколько антенн для увеличения мощности сигнала.
Для ноутбуков единственным актуальным вариантом является первый. Для ПК юзеры могут покупать любой модуль, учитывая свои предпочтения и доступный бюджет. Установив один из таких адаптеров, можно заниматься подключением наушников.
Bluetooth-модуль отсутствует: как это исправить
ПК отличаются от ноутбуков тем, что в них не предусмотрена функция беспроводного соединения. У владельцев компьютеров есть два варианта:
- Покупка наружного беспроводного модуля. Это флешка, которую вставляют в usb-проем. Для ее работы необходимо установить соответствующую программу.
- Дорогой, но мощный внутренний блок монтируется в материнскую плату порта PCI-E. Чтобы сигнал был сильнее, надо установить антенны.
Ноутбуки без блютус-модулей могут оснащаться только наружным вариантом. Владельцы PC установить любой вариант и подключать наушники.
ОС Windows 7 и установка дополнительного адаптера
Блютуз-модуль лучше покупать сразу с наушниками. Хоть и дорого, но не надо будет отдельно заниматься поиском и установкой программ. Модель подойдет небольших размеров, с имеющимися драйверами на флешке.
Но при необходимости скачивания программы, сначала определяется версия блютуз. Чтобы сигнал был надежным и бесперебойным версии гарнитуры и адаптера должны совпадать. Установочные программы бывают разные: платные и бесплатные. Для некоторых версий предлагается покупка лицензионного обеспечения. Но можно программное обеспечение какой-то период времени протестировать. К примеру, триальные версии открывают доступ до двух недель.
Виды ПО для подключения Bluetooth
К персональному компьютеру или ноутбуку можно подключить беспроводные наушники с использованием разных установочных программ:
- Files to phone. Программное обеспечение предназначено для подключения большого числа устройств. Ее не нужно регистрировать. Совместима с разными компьютерами и операционными системами. После установки производит раздачу сигнала сразу на несколько гаджетов.
- Widcomm. Бесплатная программа не чуть не хуже платных аналогов. Ее специально создали для подсоединения канала блютуз. Программа содержит несколько установочных драйверов. Она дает возможность пользователям общаться по скайпу.
- Mobiledit. Программа на английском языке, имеет много функций. Пакет бесплатный, есть поддержка беспроводных портов. Происходит постоянное обновление, оптимизация конфигураций.
- Bluesoleil. Платная версия. Имеется отличный интерфейс для пользователей. Драйвера помогают провести сопряжение с гарнитурой. С помощью программного обеспечения можно слушать музыкальные произведения, проводить управление клиентами. Дается возможность от семи до четырнадцати дней воспользоваться триальной версией, а потом предлагается приобрести платный пакет.
- Toshiba stack. Фирма-изготовитель на рынке известна давно. Также, как и другие компании занимается созданием блютус-спецификаций. Данное ПО является самым лучшим, оно создает постоянное бесперебойное подключение. При постоянном обновлении программ происходит улучшение функций, добавления новых возможностей. Стоит версия недешево, но внесенная сумма себя оправдывает. Разработчики предлагают на месяц бесплатный пакет услуг. Перед тем, как купить программу стоит внимательно изучить имеющиеся версии.
Установка/обновление драйвера
Если вы используете внешний bluetooth-адаптер, тогда в первую очередь необходимо поставить драйвера. Это следует сделать и на ноутбуках, в которых модуль имеется с завода (если до этого блютус вы никогда не использовали). Найти драйвер можно:
- на установочном диске, который идет в комплекте с адаптером;
- в Интернете на сайте производителя модуля.
В поисковике введите полное название bluetooth-адаптера и зайдите на официальный сайт производителя. Загрузить драйвера можно из разделов «Поддержка», «Программные продукты» или «Драйвера».
Посмотреть корректность установки драйвера и даже обновить его вы можете в диспетчере задач. Если все выполнено корректно, в свойствах адаптера в поле «Состояние устройства» вы увидите надпись «Работает нормально».
При необходимости обновить драйвер можно средствами Windows (ПКМ по модулю и выбрать «Обновить драйверы») или с помощью специализированного программного обеспечения (например, программы Driver Genius). Самым надежным вариантом является самостоятельная установка файла, загруженного с официального сайта.
Установка соединения с наушниками
Если блютус-модуль работает правильно, переходим к подключению непосредственно наушников. Как правило, они работают от встроенного аккумулятора, поэтому убедитесь, что он заряжен на 100 процентов. После этого следуйте следующим инструкциям:
- Включите на ноутбуке или компьютере Bluetooth. В правом нижнем углу в списке активных программ должен гореть соответствующий значок.
- Включите наушники, нажав соответствующую кнопку.
- Переведите наушники в режим сопряжения. Подробно об этом необходимо почитать в инструкции к наушникам. На некоторых моделях режим активируется продолжительным нажатием кнопки включения.
- Как только гарнитура перешла в режим сопряжения, в меню Bluetooth нажмите добавить устройство.
- В окне поиска выберите вашу гарнитуру, а татем нажмите «Далее».
- Система предложит ввести код сопряжения. Как правило, он равняется 0000. Код также можно узнать в инструкции к наушникам.
- Дождитесь окончания синхронизации.
Теперь вы знаете, как подключить беспроводные наушники блютус. Если звука в них нет, тогда необходимо дополнительно произвести настройки в операционной системе. Об этом подробно будет рассказано далее.
Процесс подключения Bluetooth наушников к ноутбуку или ПК
Для возможности беспроводного подключения устройств по Bluetooth, включая наушники, на ноутбуке должен быть включен соответствующий адаптер: если в области уведомлений нет значка Bluetooth, на нем стоит красный крестик, не исключено что он отключен: например, с помощью функциональных клавиш в верхнем ряду клавиатуры, в области уведомлений Windows 10 или в разделе параметров: Устройства — Bluetooth и другие устройства. Если Bluetooth не включается, следующий материал может помочь решить проблему: Что делать, если не работает Bluetooth на ноутбуке.
Чтобы подключить Bluetooth наушники к ноутбуку с Windows 10 или предыдущей версией системы, достаточно трёх основных шагов: перевести наушники в режим сопряжения, подключить их как устройство в Windows, выполнить настройку вывода звука и, при необходимости, ввода с микрофона. А теперь подробно о каждом этапе подключения:
- Переведите ваши наушники в режим сопряжения. На разных наушниках это делается по-разному: обычно требуется либо нажать и удерживать кнопку с эмблемой Bluetooth, пока индикатор не замигает «не стандартным» образом (например, изменит частоту, цвет), либо, при отсутствии такой кнопки — нажать и удерживать кнопку включения/выключения.
- После перевода наушников в режим сопряжения в Windows 10 зайдите в Параметры — Устройства и нажмите «Добавление Bluetooth или другого устройства».
- В ранних версиях Windows можно нажать правой кнопкой мыши по значку Bluetooth в области уведомлений и выбрать пункт «Добавление устройства Bluetooth» (если значок не отображается, можно использовать Панель управления — Устройства и принтеры — Добавление устройства).
- Далее и в Windows 10 и в более ранних версиях системы (хоть и в разном интерфейсе) будет выполнен поиск доступных Bluetooth устройств. Нажмите по найденным наушникам.
- Автоматически будет выполнено подключение и сопряжение наушников с ноутбуком. Если при подключении появится запрос кода/пароля, обычно достаточно ввести 0000 (четыре нуля).
- Учитывайте, что иногда успешное подключение выполняется не с первого раза, также случается, что современные наушники не удается подключить к очень старым ноутбукам (или при использовании копеечных отдельно приобретенных Bluetooth-адаптеров).
- Обычно, после подключения звук сразу начинает выводиться через Bluetooth наушники, а при наличии встроенного микрофона он становится «Устройством связи по умолчанию». Если этого не произошло, в Windows 10 зайдите в параметры звука и выберите соответствующие устройства воспроизведения и записи, как на изображении ниже. Обратите внимание: не следует в качестве устройства вывода выбирать Головной телефон (в этом случае будет использован профиль с низким качеством звука), выбираем «Наушники».
- В Windows 7 и 8.1 откройте «Устройства воспроизведения и записи» (панель Устройства воспроизведения и записи можно открыть и в Windows 10) и настройте устройство воспроизведения по умолчанию (и записи, при необходимости использования микрофона наушников), нажав по нужному устройству правой кнопкой мыши и выбрав соответствующий пункт меню. Для вывода аудио (музыки, звука из игр) устанавливаем пункт «Наушники» в качестве «Устройство по умолчанию», для связи с использованием микрофона, выбираем «Головной телефон» и выбираем «Использовать устройство связи по умолчанию» для него.
На этом процесс подключения завершен. Учитывайте, что если эти же наушники используются с телефоном или другим устройством, не исключено, что подключение к нему придётся выполнять заново.
Видео инструкция
Активация и настройка гарнитуры
Подключив гарнитуру к ноутбуку, вы можете заметить, что звук в наушниках не проигрывается. В большинстве случаев это связано с неправильно установленным источником воспроизведения. Поменять его вы можете в настройках звука операционной системы:
- В правом нижнем углу экрана на панели «Пуск» найдите значок динамика и нажмите по нему правой кнопкой мыши. Выберите строку «Устройства воспроизведения».
- Найдите в списке ваши блютус-наушники и нажмите по ним ПКМ. Выберите пункт «Подключить». Включите на компьютере звук. Убедитесь, что в наушниках его слышно, а полоса с индикатором мигает.
Напротив иконки должен появиться зеленый значок с галочкой. Это говорит о корректной работе устройства. Если звука не слышно, поднимите громкость воспроизведения сначала на гарнитуре, а затем на компьютере или ноутбуке. Также выставьте для своих наушников режим работы по умолчанию.
Подключение bluetооth наушников при сбоях
Существует две самые распространенные ошибки, возникающие при попытке установления блютуз соединения между ноутбуком и беспроводными наушниками. Первая заключается в сбое работы оборудования самого ноутбука. Вторая связана с ситуацией, когда в системе сбивается источник проигрывания. У первой и второй проблемы есть одно главное сходство – резкое исчезновение звука в наушниках.
Первоначально проверяют состояние специального драйвера, который отвечает за функционирование беспроводного соединения. Если задачи, возложенные на него, исполняются некорректно – блютуз-подключение тоже будет работать с перебоями или не работать совсем. На рабочем столе находят иконку «Мой компьютер», кликают по ней правой кнопкой мыши.
В появившемся контекстном меню выбирают пункт «Управление». В левой стороне появившегося окна выбирают строку «Диспетчер устройств», далее «Bluetooth». Двойным кликом левой кнопки мыши по характерному голубому значку открывают список установленных драйверов. Если напротив хотя бы одного из них стоит красный восклицательный знак – беспроводное соединение будет работать нестабильно. Почему возникают подобные сбои – ответить сложно. Но решение проблемы существует.
Кликнув по позиции драйвера, который работает с ошибкой, выбирают пункт «Удалить устройство». Чтобы загрузить его новую версию, необходимо скачать его с официального сайта производителя ноутбука и повторно выполнить установку. В результате проблема должна устраниться.
Если с аппаратными компонентами все в порядке, но беспроводные наушники все еще не работают – кликают по иконке микшера в правом нижнем углу экрана и переходят во вкладку «Устройства проигрывания». В разделе отмечают беспроводное оборудование, включают его при помощи меню. Если операция завершена успешно – на экране появится галочка зеленого цвета. Помимо этого, в случае использования нелицензионной версии операционной системы, встроенные средства тоже могут работать неправильно.
С задачей как подключить беспроводные наушники к ноутбуку, сталкиваются многие, кто только начинает использовать подобные девайся. Если персональный компьютер поддерживает беспроводное соединение, необходимы драйвера установлены и работают корректно – никаких проблем с подключением не возникает. Процесс установки беспроводного соединения занимает несколько минут и не требует от пользователя особых умений и навыков.
Подключение микрофона
Если ваша гарнитура предусматривает наличие микрофона, его необходимо подключить через раздел «Записывающие устройства»:
- В правом нижнем углу экрана на панели «Пуск» найдите значок динамика и нажмите по нему правой кнопкой мыши. Выберите строку «Записывающие устройства».
- Среди устройств записи найдите нужные наушники, нажмите по ним ПКМ и включите по умолчанию. Скажите фразу в микрофон и убедитесь, что индикатор сигнала меняется.
Подключаем микрофон в «Скайп»
Микрофон в большинстве случаев необходим для разговоров в Skype. Если собеседник вас не слышит, проверьте настройки в самой программе. Сделать это можно следующим образом:
- Запустите программу. Выберите раздел «Инструменты», а затем кликните на пункт «Настройки».
- В разделе настройки звука из выпадающего списка выберите ваш микрофон. Там же пользователь настроит динамики, указав в качестве воспроизведения блютус-наушники. Предварительно необходимо подключить гарнитуру.
Вы всегда можете совершить тестовый звонок автоинформатору «Скайп» Echo / Sound Test Service», чтобы проверить качество связи.
Возможные ошибки и методы их устранения
Пользователи могут столкнуться с рядом проблем. Мы опишем наиболее распространенные из них:
- В настройках ноутбука нет кнопки Bluetooth. Решение – обновите или установите драйвера на адаптер.
- Поиск не находит наушники. Решение – убедитесь, что гарнитура включена и переведена в режим сопряжения. Об этом, как правило, сигнализирует светодиод на корпусе.
- В наушниках нет звука. Решение – проверьте уровень звука в микшере и убедитесь в выставленном правильно устройстве воспроизведения. Смените громкость в компьютере и на наушниках.
Перед подключением обязательно прочитайте руководство по настройке гарнитуры. В ней будут описаны все режимы и способы их активации. Также убедитесь, что аккумулятор на наушниках полностью заряжен. Проблемой также может стать слишком большая удаленность гарнитуры от адаптера. Особенно часто это проявляется во внешних модулях, которые имеют относительно невысокую мощность.
Теперь вы знаете все необходимое, чтобы использовать беспроводные наушники Bluetooth со своим ноутбуком или компьютером. Не ограничивайтесь длиной проводов и смотрите любимые фильмы с первоклассным звуком!