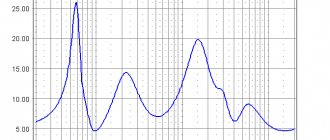How to find out if there is a Bluetooth adapter on a laptop
Before studying the question of how to connect Bluetooth headphones to your computer and laptop, you need to make sure that the module is available on your device. You can do this in one of the following ways:
- Inspect the sticker on the back of the laptop. If this technology is supported, Bluetooth will be printed on the label.
- Study in detail the technical documentation for your laptop or computer. Often the specification contains information about the presence of a Bluetooth module.
- Enter the model name in an Internet search engine and read the characteristics. In the product description, find the “Network adapters” category.
- If you have a personal computer, find the corresponding module in the “Task Manager”.
Set wireless headphones as default playback device
There are times when the connected headset does not work. This failure occurs if the headphones are not the main device for sound playback. But this can be quickly changed:
- in the bottom right corner there is a speaker icon, click on it with the mouse button;
- in the menu that appears, click on the “Playback devices” command;
- a list of devices from which you need to select wireless headphones will appear;
- Click on the line “Use as default”.
Here you can work with the properties of the headphones: select the volume, timbre and other functions.
Checking the presence of a Bluetooth adapter on a laptop
First, you should check your personal computer for the presence of a block in it. There are several options for this:
- There is a sticker on the back of the laptop. There will be symbols on it if the device supports Bluetooth.
- You can read the instructions that came with your PC. The user manual describes all the necessary information.
- The characteristics of the Bluetooth module can be found on the Internet. Simply enter the correct model name. All necessary data is located in the network adapters section.
- The required block is located in the task manager on the PC.
What to do if there is no Bluetooth module
While modern laptops are universally equipped with Bluetooth modules, the situation with personal computers is different. PC owners have two alternatives:
- Buy an external bluetooth module. It looks like a flash drive, so it is installed in a free USB port. You will need to install drivers first.
- Purchase an internal module. These are more powerful and expensive adapters that are installed on the motherboard in the PCI-E port. May have multiple antennas to increase signal strength.
For laptops, the only relevant option is the first. For PCs, users can buy any module, taking into account their preferences and available budget. By installing one of these adapters, you can connect headphones.
Bluetooth module is missing: how to fix it
PCs differ from laptops in that they do not have wireless connectivity. Computer owners have two options:
- Purchasing an outdoor wireless module. This is a flash drive that is inserted into a USB slot. For it to work, you must install the appropriate program.
- An expensive but powerful internal unit is mounted into the motherboard with a PCI-E port. To make the signal stronger, you need to install antennas.
Laptops without Bluetooth modules can only be equipped with an external version. PC owners install any option and connect headphones.
Windows 7 OS and installation of an additional adapter
It is better to buy a Bluetooth module with headphones. Although it is expensive, you will not have to separately search for and install programs. The model is suitable for small sizes, with available drivers on a flash drive.
But if you need to download a program, the Bluetooth version is first determined. For the signal to be reliable and uninterrupted, the versions of the headset and adapter must match. There are different installation programs: paid and free. Some versions require the purchase of licensing software. But you can test the software for a certain period of time. For example, trial versions provide access for up to two weeks.
Types of Bluetooth connection software
You can connect wireless headphones to a personal computer or laptop using different installation programs:
- Files to phone. The software is designed to connect a large number of devices. It does not need to be registered. Compatible with different computers and operating systems. After installation, it distributes a signal to several gadgets at once.
- Widcomm. The free program is no worse than its paid counterparts. It was specially created to connect a Bluetooth channel. The program contains several installation drivers. It allows users to communicate via Skype.
- mobiledit. The program is in English and has many functions. The package is free and supports wireless ports. There is constant updating and optimization of configurations.
- Bluesoleil. Paid version. There is an excellent user interface. Drivers help you pair with the headset. Using the software, you can listen to music and manage clients. You are given the opportunity to use the trial version for seven to fourteen days, and then you are offered to purchase a paid package.
- Toshiba stack. The manufacturer has been known on the market for a long time. Just like other companies, it is creating bluetooth specifications. This software is the best, it creates a constant uninterrupted connection. With constant updating of programs, functions are improved and new features are added. The version is not cheap, but the amount paid is worth it. The developers offer a free package of services for a month. Before you buy a program, you should carefully study the available versions.
Driver installation/update
If you are using an external Bluetooth adapter, then first of all you need to install the drivers. This should also be done on laptops that have the module from the factory (if you have never used Bluetooth before). You can find the driver:
- on the installation disk that comes with the adapter;
- on the Internet on the website of the module manufacturer.
Enter the full name of the Bluetooth adapter in a search engine and go to the manufacturer’s official website. You can download drivers from the “Support”, “Software Products” or “Drivers” sections.
You can see if the driver is installed correctly and even update it in the task manager. If everything is done correctly, in the adapter properties in the “Device Status” field you will see the inscription “Working normally.”
If necessary, you can update the driver using Windows (RMB on the module and select “Update drivers”) or using specialized software (for example, the Driver Genius program). The most reliable option is to install the file yourself, downloaded from the official website.
Establishing a connection with headphones
If the Bluetooth module works correctly, proceed to connecting the headphones directly. They typically run on a built-in battery, so make sure it's 100 percent charged. After that, follow these instructions:
- Turn on Bluetooth on your laptop or computer. The corresponding icon should be lit in the lower right corner of the list of active programs.
- Turn on the headphones by pressing the corresponding button.
- Put the headphones into pairing mode. You can read more about this in the instructions for the headphones. On some models, the mode is activated by long pressing the power button.
- Once the headset is in pairing mode, in the Bluetooth menu, click add device.
- In the search window, select your headset, and then click “Next”.
- The system will prompt you to enter the pairing code. As a rule, it is equal to 0000. The code can also be found in the instructions for the headphones.
- Wait for the synchronization to complete.
Now you know how to connect wireless Bluetooth headphones. If there is no sound in them, then you need to make additional settings in the operating system. This will be discussed in detail below.
The process of connecting Bluetooth headphones to a laptop or PC
To be able to wirelessly connect devices via Bluetooth, including headphones, the appropriate adapter must be enabled on the laptop: if there is no Bluetooth icon in the notification area, there is a red cross on it, it is possible that it is disabled: for example, using the function keys in the top row of the keyboard, in the Windows 10 notification area or under Settings: Devices - Bluetooth and other devices. If Bluetooth does not turn on, the following material may help solve the problem: What to do if Bluetooth does not work on a laptop.
To connect Bluetooth headphones to a laptop with Windows 10 or a previous version of the system, three basic steps are enough: put the headphones in pairing mode , connect them as a device in Windows , configure audio output and, if necessary, microphone input. And now in detail about each stage of connection:
- Put your headphones into pairing mode. This is done differently on different headphones: usually you need to either press and hold the button with the Bluetooth logo until the indicator flashes in a “non-standard” way (for example, changes frequency, color), or, if there is no such button, press and hold the power button /shutdown.
- After putting your headphones into pairing mode in Windows 10, go to Settings - Devices and click "Add Bluetooth or other device."
- In earlier versions of Windows, you can right-click the Bluetooth icon in the notification area and select Add a Bluetooth Device (if the icon is not visible, you can use Control Panel - Devices and Printers - Add a Device).
- Next, both in Windows 10 and in earlier versions of the system (albeit in a different interface), a search for available Bluetooth devices will be performed. Click on the found headphones.
- The headphones will be automatically connected and paired with the laptop. If you are prompted for a code/password when connecting, it is usually enough to enter 0000 (four zeros).
- Keep in mind that sometimes a successful connection is not made the first time; it also happens that modern headphones cannot be connected to very old laptops (or when using cheap, separately purchased Bluetooth adapters).
- Usually, after connecting, the sound immediately begins to be output through Bluetooth headphones, and if there is a built-in microphone, it becomes the “Default communication device”. If this does not happen, in Windows 10, go to the sound options and select the appropriate playback and recording devices, as in the image below. Please note: you should not select Headphone as the output device (in this case, a profile with low sound quality will be used), select “Headphones”.
- In Windows 7 and 8.1, open “Playback and Recording Devices” (the Playback and Recording Devices panel can also be opened in Windows 10) and configure the default playback device (and recording, if you need to use a headphone microphone) by right-clicking on the desired device and by selecting the appropriate menu item. To output audio (music, sound from games), set the “Headphones” item as the “Default Device”; for communication using a microphone, select “Headphone” and select “Use default communication device” for it.
This completes the connection process. Keep in mind that if the same headphones are used with a phone or other device, it is possible that you will have to connect to it again.
Video instruction
Activating and setting up the headset
When you connect your headset to your laptop, you may notice that there is no sound coming from the headphones. In most cases, this is due to an incorrectly installed playback source. You can change it in the operating system sound settings:
- In the lower right corner of the screen in the Start panel, find the speaker icon and right-click on it. Select the "Playback Devices" line.
- Find your Bluetooth headphones in the list and right-click on them. Select "Connect". Turn on the sound on your computer. Make sure you can hear it in your headphones and that the indicator bar is blinking.
A green icon with a check mark should appear next to the icon. This indicates that the device is working correctly. If you can't hear sound, raise the playback volume first on the headset and then on the computer or laptop. Also set your headphones to the default operating mode.
Connecting bluetooth headphones in case of failures
There are two most common errors that occur when trying to establish a Bluetooth connection between a laptop and wireless headphones. The first is a hardware malfunction of the laptop itself. The second is related to the situation when the playback source in the system is lost. The first and second problems have one main similarity - the sudden disappearance of sound in the headphones.
Initially, they check the status of a special driver, which is responsible for the functioning of the wireless connection. If the tasks assigned to it are not performed correctly, the Bluetooth connection will also work intermittently or not work at all. Find the “My Computer” icon on the desktop and right-click on it.
In the context menu that appears, select “Management”. On the left side of the window that appears, select the line “Device Manager”, then “Bluetooth”. Double-click the left mouse button on the characteristic blue icon to open a list of installed drivers. If there is a red exclamation mark next to at least one of them, the wireless connection will be unstable. Why such failures occur is difficult to answer. But there is a solution to the problem.
By clicking on the position of the driver that is working with an error, select “Remove device”. To download its new version, you need to download it from the official website of the laptop manufacturer and re-install it. As a result, the problem should be resolved.
If everything is in order with the hardware components, but the wireless headphones still do not work, click on the mixer icon in the lower right corner of the screen and go to the “Playback Devices” tab. In the section, wireless equipment is noted and turned on using the menu. If the operation is completed successfully, a green check mark will appear on the screen. In addition, if you use an unlicensed version of the operating system, the built-in tools may also not work correctly.
The problem of how to connect wireless headphones to a laptop is faced by many who are just starting to use such devices. If the personal computer supports a wireless connection, the necessary drivers are installed and work correctly - no problems with the connection arise. The process of establishing a wireless connection takes a few minutes and does not require any special skills from the user.
Connecting a microphone
If your headset includes a microphone, you must connect it through the “Recording Devices” section:
- In the lower right corner of the screen in the Start panel, find the speaker icon and right-click on it. Select the "Recording Devices" line.
- Among the recording devices, find the headphones you need, right-click on them and turn them on by default. Say a phrase into the microphone and make sure the signal indicator changes.
Connecting a microphone to Skype
A microphone is in most cases necessary for conversations on Skype. If the other person can't hear you, check the settings in the program itself. You can do this as follows:
- Launch the program. Select the “Tools” section, and then click on “Settings”.
- In the audio settings section, select your microphone from the drop-down list. There, the user will configure the speakers, specifying Bluetooth headphones as playback. You must first connect the headset.
You can always make a test call to the Skype autoinformer “Echo / Sound Test Service” to check the quality of the connection.
Possible errors and methods for eliminating them
Users may encounter a number of problems. We will describe the most common of them:
- There is no Bluetooth button in the laptop settings. Solution - update or install drivers for the adapter.
- Search does not find headphones. Solution: Make sure the headset is turned on and in pairing mode. This is usually indicated by an LED on the case.
- There is no sound in the headphones. Solution - check the sound level in the mixer and make sure the playback device is set correctly. Change the volume on your computer and headphones.
Before connecting, be sure to read the headset setup manual. It will describe all the modes and how to activate them. Also make sure the battery on your headphones is fully charged. The problem may also be that the headset is too far away from the adapter. This is especially common in external modules that have relatively low power.
Now you know everything you need to use wireless Bluetooth headphones with your laptop or computer. Don't be limited by cable lengths and watch your favorite movies with first-class sound!