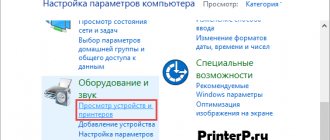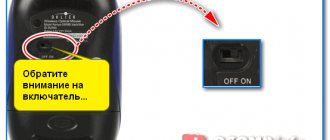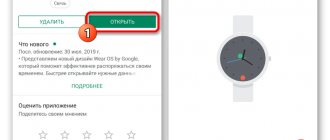В большинстве ноутбуков уже есть микрофон. Это или отдельное аппаратное, или встроенное в веб-камеру устройство. Однако у пользователей часто возникают ситуации, когда система не видит микрофон из-за его физической поломки. В этом случае можно использовать внешний. Но делают это не только для исправления аппаратных поломок. Легко подключить беспроводной микрофон к ноутбуку для караоке. Или использовать настольную модель, которая обеспечивает большую чувствительность и удобно располагается перед пользователем. Подключение микрофона делается разными способами, в зависимости от его модели и типа порта ноутбука.
Интерфейс 3.5 мм миниджек
Использовать обычный, проводной микрофон на ноутбуке можно только в том случае, если есть в наличии порт 3.5 миниджек. Найти его несложно. Нужно:
- осмотреть торцы ноутбука;
- найти два отверстия портов, обозначенные зеленой и красной вставками;
- убедиться, что красный порт предназначен именно для микрофона по рядом стоящей пиктограмме.
На заметку! Таким образом можно подключить микрофон к ноутбуку Асус, Асер, НР. Данные производители на своих устройствах устанавливают именно пару портов 3.5 мм миниджек для подключения колонок, микрофона.
При этом, конечно же, отталкиваясь от позволительного расхода денежных средств.
Стандартный вариант как подсоединить микрофон
Для начала разберём довольно распространённый способ, с которым точно справится человек, не обладающий специальными навыками и знаниями. Итак, ниже представлены действия, к ним и рекомендуется придерживаться:
- Если говорить о стандартных разъёмах в ноутбуке, то стоит помнить показатель 3,5 миллиметра. Что касается непосредственно выходного штекера у устройства, так это отверстия в количестве двух штук. Первый из них имеет измерение 6,5 мм, а второй — 3,5. Соответственно, последним из них и будем пользоваться. Так как для применения нестандартного выхода необходимо приобретать специальный переходник. Его можно купить в магазинах, предназначенных для аудиотехники.
ВНИМАНИЕ. Ни в коем случае нельзя присоединять к нестандартному входу обычный штекер. В противном исходе может грозить возникновение поломки всего оборудования.
- Таким образом, когда с разъёмами всё понятно, определённые детали находятся на вооружении, можно приступать к соединению элементов. Для этого следует обнаружить на боковой панели ноутбука, собственно, нужные углубления. Цвет разъёма, конечно же, напрямую зависит от производителя конструкции, однако, чаще всего можно заметить такие присущие оттенки, как оранжевые или розовый. Следовательно, дальнейшим действием оказывается внедрение штекера до характерного щелчка.
- После этого на экране устройства должно высветиться уведомление о подключении, а на панели задач можно будет заметить появившейся значок. Обычно он располагается недалеко от указанного времени.
СПРАВКА. Чтобы работоспособность сооружения осуществлялась корректно, крайне рекомендуется перезагрузить компьютер.
- Далее, когда монитор вновь засветиться, надо будет воспроизвести изменение некоторых настроек. Для этого следует нажать на кнопку «пуск» и перейти в раздел «панель управления». Там же стоит отметить строку под наименованием «звуки и аудиоустройства». Вам будет доступна вкладка «аудио», где можно перейти в окно «громкость», предварительно нажав на «запись звука». Там, где написано «микрофон», можно изменять параметры, например, увеличивать громкость и так далее.
ВАЖНО. После проведения всех вышеописанных манипуляций обязательно надо нажать на «ОК». Тем самым вы зафиксируете изменённые показатели.
Подключение по Blueetooth
Благодаря современным технологиям всё чаще можно встретить комплект, что представляет из себя микрофон со встроенной колонкой. Именно такая конструкция и устанавливается за счёт bluetooth. Сам процесс активации оборудования максимально прост и предполагает осуществление следующих действий:
- Первым делом включается агрегат.
- Далее на ноутбуке необходимо нажать на значок блютуза. После чего высветиться список, в нём надо отметить нужное название. Сопряжение пойдёт только после того, как колонка будет выбрана в качестве основного устройства для вывода звука.
Таким образом, как можно заметить, подключать сам микрофон не приходится.
- В завершение следует определиться с файлом, запустить его с текстом. Принятие голоса будет осуществляться самостоятельно так же, как и получение сигнала и микширование звука с вокалом. Благодаря тому, что дополнительная передача голоса на колонку происходить не будет, само пение запаздывать, конечно же, не будет.
СПРАВКА. Если устройства поддерживают любую версию bluetooth, а не только одну, то принимать участие будет та, что выпущена ранее.
Что касается управление, так это специализированные кнопки, находящиеся непосредственно на корпусе устройства. Чаще всего это самый обычный микшер. С его помощью регулируется не только громкость музыки и голоса, но и наложение различных эффектов. Так что есть возможность создать интересное дополнение к выступлению, например, эхо или же искажение.
ВАЖНО. Так как подключение является беспроводным, а для микрофонов-караоке предназначен исключительно обычный полноценный «джек» — для проводных, то надо будет приобрести переходник на «мини-джек». Если ноутбук вовсе не оснащён представленной функцией bluetooth, то надо покупать специальный внешний модуль. Благодаря нему система сразу же распознаёт устройства и устанавливает нужные ресурсы.
Комбинированный порт
В некоторых ноутбуках для подключения наушников и устройств приема используется комбинированный порт. В него легко включить гарнитуру, от которой идет один кабель от наушников и точки записи голоса. Однако если взять обычный динамический микрофон, напрямую присоединить его к ноутбуку не получится.
Чтобы использовать внешнее устройство звукозаписи, придется купить фирменное. Оно может быть производства того же бренда, что и ноутбук, а может иметь данные о совместимости. Однако такое устройство стоит достаточно дорого. Гораздо привлекательнее для среднестатистического пользователя купить переходник.
Такой адаптер выглядит весьма просто. На одном его конце расположен штекер для гибридного порта, на другом — два отвода, для наглядности обозначенные зеленым и красным цветом. Именно последний позволяет подключить внешний микрофон к ноутбуку.
Настройка подключенного к компьютеру микрофона
Какой-то особой настройки микрофон обычно не требует. Как правило, он отлично работает и так. Но, в некоторых ситуациях может потребоваться изменение некоторых настроек. Для того чтобы получить доступ к настройкам откройте окно «Звук» таким же способом, как описано выше. После этого выделите подключенный к компьютеру микрофон и нажмите на кнопку «Свойства».
В результате перед вами откроется окно с . На первой вкладке можно переименовать микрофон, сменить значок микрофона, перейти к свойствам драйвера или отключить использование микрофона.
На следующей вкладке, которая называется «Прослушать», можно включить функцию «Прослушать с данного устройства». При включении данной функции звук с микрофона будет сразу выводиться на ваши динамики (или наушники).
Следующая вкладка называется «Уровни» и здесь находятся наиболее полезные настройки микрофона. Это громкость микрофона и усиление микрофона. Используя эти две функции, вы сможете подобрать нужную вам чувствительность микрофона.
Следующая вкладка называется «Enchancements» или «Улучшения» и здесь доступна только одна функция «Отключить все улучшения».
Последняя вкладка называется «Дополнительно». Здесь можно выбрать разрядность и частоту дискредитации, которую будет использовать подключенный к компьютеру микрофон. Также здесь находятся настройки, которые касаются монопольного режима работы микрофона.
После внесения изменений в не забудьте нажать на кнопку «Применить».
Вроде бы простой вопрос как подключить микрофон к компьютеру
, но на деле оказывается не всё так без проблематично. Микрофон нужен для передачи голоса в онлайн играх или при общении в . Микрофон может быть как внешним ,
Проверка микрофона
осуществляется по пути: Пуск — Все программы — Стандартные — Звукозапись
появится такое окошко утилиты:
в котором нажмите Начать запись
, скажите в микрофон что нибудь, сохраните, а затем прослушайте полученный файл.
Если что-то не получилось, то нужно его настроить.
Настройка подключения микрофона в Windows XP
.
Пуск — Панель управления — Звуки и аудиоустройства — переходим на вкладку «Речь». В поле Запись речи
нажимаем на кнопку
Громкость
:
В следующем окне ставим флажок Выбрать и двигаем ползунок вверх: проверяем микрофон как описано выше.
Если всё равно не работает, то усиливаем его следующим способом: В этом же окошке жмем на верхнее меню «Параметры» и включаем пункт «Дополнительные параметры». После этого внизу Микрофона должна появится кнопка Настроить
:
жмем на неё и в следующем окне ставим галочку напротив пункта «Усиление микрофона»:
Жмем кнопку Закрыть
и снова проверяем микрофон.
Настройка подключения микрофона в Windows 7
. Щелкаем ПКМ на значке громкости в и выбираем пункт Записывающие устройства .
Куда подключить микрофон, какой микрофон выбрать, программы для работы со звуком. Как подключить микрофон к компьютеру говорилось уже не один раз. И в интернете и во всяческой специализированой литературе. Но такие вопросы продолжают появляться на нашем сайте. Значит или информации не достаточно, или она не достоверная. Сейчас ситуация изменится. Вашему вниманию предлагается инструкция, как и куда подключать микрофон.
Если у микрофона используется другой тип штекера
Сегодня подключение микрофона к ноутбуку можно сделать только при помощи интерфейса 3.5 миниджек. Однако на рынке представлено множество моделей устройств звукозаписи, у которых может быть другой штекер. Встречаются:
- TS, монофонический звук, 2,5 мм;
- TRS, монофонический, 3,5 мм;
- TRS, стерео, 3.5 мм;
- стерео и моно, 1/4 дюйма.
Чтобы подключить внешний микрофон, рекомендуется не экспериментировать с разборкой его разъема и перепайкой контактов, а купить переходник. Он стоит недорого. Изделие может быть крайне компактным, в жестком корпусе. А может предлагать гибкий отвод кабелем до порта подключения, что удобно для некоторых пользователей.
Микрофонные разъемы на ноутбуках
Среди всех портов, встречающихся на ноутбуках, для подключения микрофона подходят следующие:
Разъемы стандарта Jack 3,5 мм — для передачи аналогового сигнала.
Конструктивно они могут быть раздельными (верхний рисунок) или совмещенными (нижний рисонок). Звук с микрофона, подключенного к этому разъему, направляется в интегрированную звуковую карту, где усиливается и преобразуется в цифровой код. Из-за «скромных» параметров встроенного аудиоинтерфейса сигнал записывается или передается с задержкой свыше 30 мс. При одновременном выводе на динамики «прямого» и обработанного ЦАП/АЦП звука возникает эффект, сходный с эхо.
Универсальные входы USB для цифровых устройств
Подходят для микрофонов и звуковых карт с соответствующим штекером. Время задержки зависит от периферийного устройства и не превышает 10 – 15 мс.
IEEE 1394
Встречаются редко и предназначены для захвата аудио и видео с камкодеров. Порт не подходит для непосредственного подключения микрофона, но используется для передачи сигнала с внешних звуковых карт FireWire с автономным питанием. Пропускная способность порта IEEE 1394 позволяет передавать сигнал с задержкой 2 – 4 мс.
Как настроить наушники для воспроизведения качественного звука
Используем внешнюю звуковую карту
Что будет, если у устройства звукозаписи слабый выходной сигнал? В этом случае, если подключить микрофон к ноутбуку, голос будет очень тихим, и усилить его программными средствами может быть невозможно. Для решения такой проблемы понадобится подключаемое устройство работы с мультимедиа.
Внешняя звуковая карта представляет собой очень небольшой аппарат размером с привычную флешку. На одном ее конце интерфейс USB, на другом нужные для подключения микрофона выходы 3.5 миниджек, красного и синего цвета. Звуковую карту достаточно воткнуть в порт ноутбука.
Важно! Драйвера простых устройств будут установлены автоматически. Для более сложных понадобится скачать их из интернета. Ответственные производители предлагают в комплекте со звуковой картой диск с нужным для ее работы набором программного обеспечения.
Микрофонные разъемы на ноутбуках
Среди всех портов, встречающихся на ноутбуках, для подключения микрофона подходят следующие:
Разъемы стандарта Jack 3,5 мм — для передачи аналогового сигнала.
Конструктивно они могут быть раздельными (верхний рисунок) или совмещенными (нижний рисонок). Звук с микрофона, подключенного к этому разъему, направляется в интегрированную звуковую карту, где усиливается и преобразуется в цифровой код. Из-за «скромных» параметров встроенного аудиоинтерфейса сигнал записывается или передается с задержкой свыше 30 мс. При одновременном выводе на динамики «прямого» и обработанного ЦАП/АЦП звука возникает эффект, сходный с эхо.
Универсальные входы USB для цифровых устройств
Подходят для микрофонов и звуковых карт с соответствующим штекером. Время задержки зависит от периферийного устройства и не превышает 10 – 15 мс.
IEEE 1394
Встречаются редко и предназначены для захвата аудио и видео с камкодеров. Порт не подходит для непосредственного подключения микрофона, но используется для передачи сигнала с внешних звуковых карт FireWire с автономным питанием. Пропускная способность порта IEEE 1394 позволяет передавать сигнал с задержкой 2 – 4 мс.
Как настроить наушники для воспроизведения качественного звука
Радиомикрофон
Радиомикрофон — крайне популярное устройство для караоке. Он состоит из двух функциональных модулей. Один из них, декодер-трансмиттер, подключается к ноутбуку. Второй, собственно микрофон, оснащается батареей питания и встроенным приемо-передающим модулем.
Чтобы подключить микрофон к ноутбуку, потребуется следовать рекомендациям производителя. Обычно необходимо:
- подключить блок декодера-трансмиттера к ноутбуку, используя порт USB, 3.5 миниджек, иногда оба сразу;
- установить драйвера для микрофона;
- проверить связь между микрофоном и блоком обработки данных согласно инструкции производителя;
- проверить работу устройства.
Обычно радиомикрофон имеет достаточно простую технологию инициализации. Она подробнейшим образом описывается в его инструкции по эксплуатации.
Подключение микрофона к компьютеру
Для подключения микрофона к компьютеру используется стандартный аудио разъем под Mini Jack 3.5 mm. Данный разъем размещается на задней стороне системного блока. Рядом с разъемом для подключения микрофона обычно находятся еще несколько подобных разъёмов. Они используются для подключения наушников и многоканальной акустики. Для того чтобы не перепутать разъемы и подключить микрофон туда куда нужно, обратите внимание на цвета, которыми выделены разъемы. Разъем для подключения микрофона всегда обозначен розовым цветом. Также рядом с ним может быть нанесено изображение микрофона.
Также разъем для подключения микрофона есть и на передней панели компьютера, рядом с USB портами. Данный разъем также выделен розовым цветом.
Для того чтобы подключить микрофон к компьютеру достаточно воткнуть микрофон в один из этих разъемов. Если на компьютере установлены драйверы для звуковой карты, то микрофон начнет работать сразу после подключения.
Блютуз
Блютуз устройства набирают огромную популярность у потребителей. Хотя дальность связи по такому беспроводному микрофону невелика, до 10 метров без препятствий, ее хватает для комфортной работы за ноутбуком. Чтобы подключить устройство через блютуз, потребуется осуществить следующее.
- Присоединить приемник к ноутбуку. Это может быть очень маленький свисток, а может быть модуль, питающийся от USB и передающий аудио сигнал по 3.5 мм миниджеку.
- Установить драйвера для нового устройство и программное обеспечение, предлагаемое производителем.
- Включить микрофон и убедиться, что он соединился с приемником. Обычно для этого устанавливается небольшая лампочка, характер свечения которой говорит о состоянии канала связи.
К каждому блютуз микрофону производитель предлагает подробные инструкции по подключению.
Важно! Есть модели и без приемника. В этом случае для их использования ноутбук должен иметь собственный блютуз модуль. Если модель старая и не предлагает такой роскоши, для подключения беспроводного микрофона достаточно купить и установить один из универсальных приемников.
Как подключить микрофон Bluetooth к компьютеру?
Статейный для статей
Если у вас есть беспроводной микрофон Bluetooth, подключите его всего за несколько шагов. Включите микрофон и, если он не делает это автоматически, установите его в режим «Пара» или «Режим обнаружения».
Многие устройства Bluetooth будут делать это автоматически, если они не находятся в непосредственной близости от того, с чем они были связаны в прошлом. Если это не так, обратитесь к руководству, чтобы узнать, как запустить этот режим, а затем выполните следующие действия на вашем ПК:
- Откройте настройки Windows. Введите «Настройки» в строке поиска на панели инструментов Windows, или нажмите Windows Key + I.
- Выберите «Устройства» > «Bluetooth и другие устройства» > «Добавить устройство Bluetooth» или «Добавить новое устройство».
- Вам нужно будет ввести PIN-код вашего микрофона, чтобы подключить его к компьютеру. ПИН-код, как правило, прост: «0000» или «1234», но в вашем руководстве по эксплуатации должен быть указан его.
Если у вас подключено несколько микрофонов, и вам необходимо изменить используемый по умолчанию, выберите «Настройки» > «Система» > «Звук в Windows» или «Системные настройки» > «Звук» > «Вход для Mac». Из любого из этих меню вы сможете выбрать микрофон, который хотите использовать.
Это все, что нужно сделать! Если у вас возникают проблемы с настройкой микрофона, попробуйте другой порт USB или микрофон и убедитесь, что ваш микрофон действительно включен. Если это не помогло, попробуйте перезагрузить компьютер с уже подключенным микрофоном – может потребоваться запустить программу установки, чтобы все заработало.
Как начать использовать внешнее устройство
Микрофон на ноутбуке, даже если он неисправен, может не дать работать с подключенным внешним устройством. Его нужно активировать и установить для использования в системе по умолчанию. Это делается следующим образом.
- Находится значок динамиков в трее, рядом с часами. Если он скрыт, в Windows 10 и Windows 7 достаточно нажать Win+B.
- На иконке необходимо кликнуть правой кнопкой мыши.
- Из появившегося меню выбирают пункт Записывающие устройства.
После данных действий откроется окно, в котором перечислены все опознанные системой источники записи звука. Нужно выбрать недавно подключенный по названию его модели.
Если имя устройства отображается серым цветом, его требуется включить. Для этого на наименовании или иконке рядом кликают правой кнопкой и выбирают пункт Включить. О том, что устройство работает, легко понять по расположенному справа от имени индикатору. Начав говорить или просто стучать по микрофону, можно увидеть, как отображается уровень выходного сигнала.
Совет! Чтобы система автоматически использовала внешний источник записи звука, его стоит установить основным. Для этого на названии модели кликают правой кнопкой мыши и выбирают пункт Использовать устройство связи по умолчанию. После этого, при подключении проводного микрофона, операционная система сразу начнет с ним работать.
Сложнее начать использовать беспроводные блютуз устройства. Если радиомикрофон требует только манипуляций с приемником или программным обеспечением производителя, то блютуз модели нужно сопрягать перед любыми настройками. Чтобы это сделать, потребуется:
- найти рядом с часами значок блютуз в виде синего логотипа;
- кликнуть на него правой кнопкой мыши и выбрать из выпадающего меню пункт Поиск устройств;
- найти в списке найденного название беспроводной модели;
- дважды кликнуть на имени левой кнопкой или выделить и нажать кнопку Сопряжение.
Во время сопряжения может потребоваться ввод кода авторизации. Искомая комбинация цифр всегда есть в инструкции по эксплуатации устройства. После того, как сопряжение было установлено, беспроводная модель станет автоматически подключаться в систему.
Как подключить внешний микрофон к ноутбуку
Такое оборудование может быть:
- проводным;
- беспроводным.
@i.ytimg.com
В каждом конкретном случае действовать нужно по-разному. Впрочем, оба этих варианта – самые простые для подключения, потому что речь о стандартном микрофоне для лэптопа, какие легко найти в любом сетевом магазине компьютерной техники. Рассмотрим подробнее все варианты подключения.
Через USB-порт
Встречается в двух случаях:
- когда микрофон со штекером mini jack (3,5 мм) подключается через внешнюю звуковую карту (USB);
- устройство изначально предназначено для подсоединения через USB-порт.
Вот как подключают через внешнюю звуковую карту:
- Такая «флешка» вставляется в порт.
- Драйверы скачиваются и устанавливаются автоматически.
- Остаётся подключить и при необходимости настроить микрофон.
С установкой драйверов не возникнет проблем, если на ноутбуке стоит 7-я, 8-я или 10-я Windows. А вот для Linux может потребоваться вмешательство пользователя. На Macbook всё должно работать идеально, при условии, что звуковая карта изначально разрабатывалась под технику Apple.
А вот что делают с оборудованием, которое включается в USB-порт:
- Вставляют штекер в разъём.
- Ожидают, пока устанавливаются драйверы, или сами их ставят.
- Изменяют параметры при необходимости.
Стандартный вариант настройки в Windows 10 следующий. Сначала проверяют, всё ли определяется. Для этого:
- Открывают «Проводник».
- Переходят в «Этот компьютер».
- Кликают правой кнопкой мыши на контекстное меню.
- Выбирают пункт «Свойства».
Откроется окно «Система», в котором нажимают «Диспетчер устройств». Важно убедиться, что там нет оповещений о нераспознанном оборудовании.
- Вызывают «Диспетчер задач», нажимая Ctrl + Alt + Del.
- Выбирают «Файл», а затем – «Новая задача».
- Вводят следующее: «mmsys.cpl».
@reedr.ru
В открывшемся окошке «Звук» выбирают «Запись».
@reedr.ru
Остаётся лишь нажать «Прослушать», поставить галочку в чек-боксе «Прослушать с данного устройства» и кликнуть «Применить».
Теперь голос будет слышен, однако для приложений этого может быть недостаточно.
Если оборудование не работает в Windows 10, дело зачастую в том, что система закрыла к нему доступ для программ. Для решения проблемы нажимают Win + I и совершают действия как на картинке ниже.
@reedr.ru
Дальше останется там же выбрать приложения, которым будет разрешён доступ к микрофону. Остаётся только проверить устройство, например, в том же Skype. Всё должно работать нормально.
Беспроводной микрофон
Подключение ещё проще. В силу сложности оборудования в комплекте идёт очень хороший драйвер, который сможет обеспечить высокое качество совместной работы передатчика и приёмника.
Чтобы подключить беспроводное устройство, достаточно:
- Вставить штекер девайса в USB-порт.
- Подождать, пока оборудование определится само.
- Если этого не случилось, установить драйвера из комплекта.
Вероятность проблем стремится к нулю. Но изначально качество может быть неудовлетворительным.
К микрофону нередко прилагается ПО, которое позволяет отрегулировать устройство под конкретные цели.
Если оборудование с двумя штекерами, а разъём один
Многие предпочитают использовать внешний микрофон. Если это не USB-устройство, оно может иметь как один штекер (гарнитурный), так и два. Однако иногда бывает так, что для экономии места на ноутбуке есть всего один разъём либо же все другие заняты. А ещё тем, кто постоянно путешествует, гарнитура будет в разы удобнее.
Через внешнюю звуковую карту
Выше уже рассматривался случай, когда подключался классический микрофон для компьютера через USB-порт. Проблема решалась при помощи внешней звуковой карты-флешки, которая поможет и в этот раз.
Всё, что нужно сделать:
- Подсоединить карту к ноутбуку.
- Подключить к ней соответствующие штекеры.
- Провести минимальную или полную настройку.
Изменение параметров может выполняться как в программе для управления звуковой картой, так и средствами операционной системы. Специальным приложением снабжаются более дорогие устройства, но принципиальных преимуществ оно не даёт.
С помощью переходника
Самый дешёвый вариант, который можно купить – адаптер. Внешне он очень похож на звуковую USB-карту, однако всего лишь объединяет два канала, не обрабатывая их. Но такой переходник имеет гарнитурный штекер, поэтому и у ноутбука должен присутствовать соответствующий разъём. Он шире тех, что предназначены для наушников и микрофона, а рядом стоит значок в виде гарнитуры.
При покупке важно не спутать его с переходником для звуковоспроизводящего оборудования.
Управление параметрами гарнитуры выполняется там же, где и описанная выше настройка микрофона. Просто нужно отрегулировать ещё и динамики. Времени это может занять ещё меньше, поскольку сразу станет понятно, до какого уровня выставлять чувствительность и громкость.
Используя колонку
Можно выполнить такое подключение лишь в случае, если будет соответствующий разъём. Лучше сразу обращать на это внимание при выборе колонок. Он может быть как на большой акустической системе, так и на устройствах для ноутбука.
Для ноутбука такое подключение равносильно обычному. Так что и настраивать можно средствами ОС.
Никакого дополнительного ПО для управления параметрами в таких случаях докупать не нужно, если только это не USB-колонки.
Что делать, если звук при записи или разговоре очень тихий
Отрегулировать громкость звука микрофона можно системными средствами Windows 7, Windows 10. Для этого нужно зайти в окно параметров устройств звукозаписи, как показано выше. Здесь необходимо просто выделить название используемой модели левой кнопкой мыши и нажать кнопку Свойства. Она расположена в правом нижнем углу окошка.
В свойствах устройства уровни чувствительности регулируются на одноименной вкладке. Перейдя на нее, следует ползунком установить приемлемую громкость звука. Для сохранения параметров достаточно нажать кнопку ОК и закрыть окно настроек.
Подключить микрофон к ноутбуку иногда очень трудно. Речь идет о старых устройствах — их разъем не соответствует современным стандартам. Поэтому для использования очень старого микрофона без квалифицированной помощи не обойтись. Устройство нужно отдать в мастерскую или специалисту-электронщику для перепайки проводов на современный интерфейс. Только после этого можно подключить микрофон к ноутбуку одним из описанных выше способов.
Проверка внутреннего микрофона
Если вам повезло и ваш ноутбук всё же им оборудован, можно больше ничего не подключать: вам и так уже доступна голосовая связь или запись звука. Просто проверьте, включён ли он у вас.
- Найдите в области уведомления значок динамика и кликните по нему правой кнопкой мыши. Выберите «Записывающие устройства» — «Запись».
- На этой вкладке найдите «Микрофон». Нажмите на кнопку «Свойства» в правом нижнем углу окна.
- Обратите внимание на нижнюю часть появившейся области: в выпадающем меню должно быть указано, что устройство включено. Есть? Значит, подключение установлено.
- На всякий случай стоит проверить уровень звука. Для этого в окне «Свойства: микрофон» перейдите на вкладку «Уровни» (вторая справа) и сместите ползунок вправо до конца. Так вы выставите максимальный уровень звука, чтобы вас в любом случае хорошо было слышно.
Если вы не можете найти область уведомления на своём рабочем столе, всё описанное выше можно проделать через «Панель управления». Если у вас Windows 7, после нажатия кнопки «Пуск» выберите «Панель управления» — «Оборудование и звук» — «Звук», а дальше действуйте по инструкции, указанной выше, начиная с первого шага.
Предлагаем Вашему вниманию познавательную статью о том, что такое прокси сервер и как его настроить.
Какой микрофон выбрать.
Может быто несколько причин, по которым возникает необходимость подключить микрофон к компьютеру или ноутбуку. Первая – это желание общаться с друзьями в голосовых чатах или skype. Вторая – необходимость в записи собственного голоса для видеопрезентации, записи песни или чего-то подобного. В зависимости от этих необходимостей возникают разные требования к качеству звучания. Для первого случая вполне подойдет и простенький микрофон, идущий в комплекте с наушниками или устанавливаемый на стол на подставке. Цена его может быть от 2 долларов. Для второго случая не стоит жалеть 15…20 баксов (и это минимум). Вам нужен полупрофессиональный микрофон. Даже прибор от караоке не гарантирует необходимого качества звука. На внешнем виде микрофона останавливаться не будем. Нас только отчасти может заинтересовать разъем. Дешевые модели, как правило, комплектуются выходом 3,5 jack. Более серьезные микрофоны имеют выход 6,3 jack. Для включения полупрофессионального приспособления Вам понадобиться еще и специальный переходник. Обычно на компьютерах и ноутбуках устанавливаются микрофонные входы под 3,5 jack.