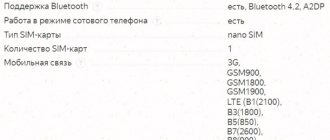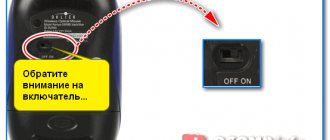Какой планшет получится подключить к ТВ
Транслировать картинку на телевизор способен планшет любого бренда (Apple, Lenovo, Samsung, Acer, Huawei). Везде есть разъем, в который вставляется необходимый кабель, вторым концом соединяется с ТВ-приемником.
Если телевизор поддерживает Wi-Fi, тогда синхронизировать с ним планшет еще проще. Часто не надо даже скачивать приложения. В программное обеспечение современных телевизоров Smart TV сразу встраиваются функции для синхронизации с мобильными телефонами, планшетами, другими мультимедийными устройствами.
Какой способ выбрать
Выбор метода подключения зависит от конечной цели. Например, если надо воспроизвести аудио или видеофайл с планшета, использовав последний в качестве физического носителя, подойдет USB-шнур. Надо просто соединиться ЮСБ-проводом. Выбрать просмотр нужных файлов и воспроизвести.
Если же требуется синхронизировать телевизор с планшетом, чтобы первый транслировал изображение со второго, USB не подойдет. Потребуется другой способ, при котором произойдет синхронизация. Тогда телевизор выведет картинку в реальном времени с планшета. Появится возможность:
- просматривать видео и фильмы;
- пользоваться всеми функциями планшета.
Удобнее всего пользоваться технологией Wi-Fi. Транслировать получиться из любой точки комнаты без шнуров.
Когда телевизор без встроенного беспроводного модуля, Wi-Fi подключение сделать невозможно. Придется подключаться только кабелями. Чтобы вывести изображение с планшета на телевизор высокого качества, надо соединяться через HDMI.
Статья не описывает процесс управления телевизором с планшета. Речь идет о просмотре содержимого телефона на экране ТВ, или вывода картинки, которая зависит от текущих действий. Если надо переключать каналы через планшет или телефон, тогда скачиваются «приложения-пульты».
Как подключить телефон к телевизору через DLNA
- Какой телефон подойдёт: Android-смартфон.
- Какой телевизор подойдёт: любой с поддержкой DLNA.
- Что ещё понадобится: ничего.
На этот раз соединение происходит через роутер. При этом телевизор может подключаться к домашней сети кабелем, а смартфон — по Wi-Fi.
Возможности DLNA позволяют просматривать на большом экране медиафайлы из памяти мобильного устройства.
Что делать
- Убедитесь, что ТВ и смартфон подключены к одной и той же сети.
- Активируйте функцию DLNA в настройках телевизора.
- Запустите стандартную галерею Android и откройте нужный медиафайл.
- Перейдите в «Меню» → «Выбрать проигрыватель» и кликните по названию своего ТВ в списке.
- Для расширенных настроек и трансляции файлов из других программ установите приложение-медиасервер из Google Play. Например, популярное BubbleUPnP.
appbox fallback https://play.google.com/store/apps/details?id=com.bubblesoft.android.bubbleupnp&hl=ru&gl=ru
Подключение к телевизору проводами
Применяются провода, которые есть в комплекте. Или приобретаются шнуры с другими интерфейсами, чтобы улучшить качество отображения.
USB
Используется только для просмотра содержимого планшета. Полазить в интернете, зайти в настройки планшета не выйдет. Можно только открыть видео или аудио, если заранее скачать и загрузить файлы на планшет.
Достоинства
Подключение можно выполнить стандартным кабелем для зарядки. На одном конце кабеля штекер для вставки в стандартный разъем девайса, на другом – USB.
Все делается очень быстро.
Не требуется покупка дополнительных проводов или установка приложений на планшет. Подойдет стандартный кабель.
Устройство автоматически заряжается через USB.
Можно просматривать практически все форматы файлов (зависит от телевизора).
Для Android и iOS принцип подключения одинаковый:
- Один конец шнура вставьте в зарядное гнездо планшета.
- Второй конец вставьте в разъем, расположенный на телевизоре. Все интерфейсы обычно размещаются на задней панели телевизора. Иногда разъемы могут монтироваться сбоку корпуса.
- После физического соединения телевизор может сам обнаружить устройство, предложит выбрать конкретные типы файлов (аудио или видео). Выберите интересующий вариант, на экране отобразятся папки и файлы. Найдите нужный файл и запустите.
- Если автоматического обнаружение не произошло, тогда надо самому отобразить файлы. На телевизоре требуется выбрать источник сигнала, чтобы изображение показывалось с внешнего USB-устройства. Делается это через настройки телевизора или пультом дистанционного управления. На последнем часто есть кнопка «Source» (источник).
LG
Samsung
Нажмите на нее и выберите «USB». Переведите планшет из режима «только зарядка» в режим передачи данных. Планшет сам может после подключения предложить сделать выбор, тогда проблем не возникнет. Если выбор не предлагается, а на телевизоре после переключения на USB-источник содержимое не отображается, тогда надо сделать переключение вручную. Взмахните пальцем по дисплею планшета, чтобы открыть шторку с уведомлениями и быстрыми настройками. Отыщите пункт, где написано, что планшет в режиме зарядки. Кликните по нему и смените режим на «Передача файлов», «Передача данных», «Использовать как внешний накопитель», или им подобные. - Пультом переходите по папкам, ищите файлы и просматривайте их.
HDMI
Подключение планшета к телевизору через HDMI для просмотра фильмов приоритетнее, чем USB, поскольку сигнал передается в цифровом виде в максимальном качестве. Получится смотреть даже в разрешении 4K. После подсоединения экран будет транслироваться на TV.
Для подсоединения нужен HDMI-кабель. Он может поставляться вместе с планшетом в коробке, так и нуждаться в дополнительном приобретении. Купить можно в любом компьютерном магазине или бытовой техники.
Может быть два вида кабеля:
- на обоих концах одинаковые штекеры стандартного размера (Standart, Type A);
- когда на одном из концов штекер чисто под планшет (mini HDMI, Type C).
В первом случае может потребоваться переходник, так как не все планшеты, особенно старых моделей, имеют HDMI-разъем типа A.
Переходник с HDMI Type A на HDMI Type C
Во втором, подключение возможно напрямую одним кабелем сразу от планшета к TV.
Соединение производится аналогично:
- техника соединяется между собой кабелем;
- на ТВ задается правильный источник сигнала (HDMI);
- на экране появится картинка, которая соответствует изображению планшета в текущий момент. Все выполняемые действия на девайсе будут дублироваться на телевизионной панели в потоке.
MHL (Mobile High-Definition Link)
Подключившись, планшет будет передавать изображение и заряжаться одновременно. Технология объединяет в себе функции HDMI и USB.
Внешне представляет обычный провод, на одном конце которого HDMI-интерфейс, на втором – Micro-USB.
Кабель бывает двух видов:
- Пассивный. По штекеру на обоих концах шнура. Подойдет только если телевизор и планшет одновременно поддерживают технологию MHL. О поддержке можно узнать по маркировке HDMI-разъемов сзади корпуса. Рядом будет написано «MHL». Внешне это обычный кабель-переходник с microUSB на HDMI. Кроме подключения больше ничего делать не требуется.
- Активный. К концу, где расположен HDMI-штекер, дополнительно присоединен USB-разъем. Служит для подсоединения адаптера питания (5В, 1А). Активный кабель обязателен, если телеприемник не поддерживает MHL. Но планшет должен обязательно работать с технологией. Без подачи питания на переходник на выходе HDMI сигнал не появится.
Есть другая разновидность адаптера, на котором стандартный USB-штекер. Он подключается в USB-разъем и питает адаптер, одновременно заряжая планшет.
Дополнительно существует MHL переходник, в котором тоже два разъема – для подключения питания и обычного провода HDMI.
Современная мобильная техника бренда Samsung оборудована увеличенным разъемом для зарядки. Поэтому для подключения нужен еще один переходник.
RCA
Многим знакомый кабель, на одном или обоих концах которого три штекера разного цвета. Желтый, чтобы передать изображение, красный и белый – для передачи звука по правому и левому аудиоканалу соответственно.
Можно задействовать компонентный кабель. На нем 5 штекеров, что дает картинку боле высокой четкости за счет разделения видеосигнала на несколько каналов.
По кабелю передается только аналоговый сигнал. К тому же планшеты не имеют на своем корпусе RCA-разъемы. Поэтому нужен адаптер HDMI-to-AV, который позволит подсоединить планшет, преобразовать цифровой сигнал в аналоговый. Обычный кабель без преобразователя, не подойдет. Требуется конвертация сигнала, иначе трансляция не заработает.
Достоинство метода в том, что получиться сделать подключение к старому телевизору, в котором больше нет никаких мультимедийных разъемов.
VGA
Технология преимущественно для подключения мониторов к разъемам видеокарт компьютеров или ноутбуков. Но, может использоваться для соединения с планшетной техникой.
Чтобы организовать соединение, надо убедиться что на панели телевизора есть VGA-разъем. Обозначается синим (чаще) или черным (реже) цветом. Аналогичная цветовая маркировка и у штекеров на кабеле.
Необходим переходник HDMI-VGA, так как в планшете такой разъем отсутствует.
По VGA передается только видеосигнал. Поэтому дополнительно следует позаботиться о воспроизведении звука. На планшете в стандартный аудиоразъем подключите внешнюю акустику. Или возьмите такой переходник, в котором дополнительно есть аналогичный разъем для аудио. На изображении конвертера выше видно, что рядом с VGA выходом есть разъем, подписанный «Audio». От него ведется шнур mini-Jack to 2RCA.
Первый штекер (стандартный от наушников, 3,5 мм) вставляется в переходник, а тюльпаны в аудиовход на телевизоре.
Slimport
Прямой конкурент MHL. Предназначен для передачи аудио и видеосигнала на телевизоры, проекторы, мониторы и другие устройства вывода.
Видео передается в максимальном разрешении 1080p, а частота кадров при этом 60 Гц.
Во время просмотра, если поступил звонок на мобильник, передача прерывается. Взяв трубку, разговор будет вестись через встроенный в планшет динамик. После завершения беседы просмотр автоматически возобновится.
Дополнительно в Slimport может встраиваться гнездо для подключения блока питания..
К переходнику необходим кабель HDMI длиной не более 5 метров, чтобы избежать потерь сигнала. При покупке самого Slimport адаптера надо обращать внимание на стоимость. Дешевый переходник может стать причиной помех или отсутствия сигнала вообще.
Как подключить телефон к телевизору через Chromecast
YouTube-канал Google Chrome
- Какой телефон подойдёт: Android-смартфон, iPhone.
- Какой телевизор подойдёт: любой.
- Что ещё понадобится: приставка Chromecast.
И ещё одна технология беспроводной трансляции медиаконтента, но уже от Google. Для её использования нужна фирменная приставка, которая подключается к любому телевизору через HDMI-разъём.
После этого можно просматривать видео из галереи и различных приложений, а также играть и проводить презентации, отзеркаливая экран мобильного устройства. Существует обычная версия с разрешением Full HD и более дорогая с поддержкой 4К.
Что делать
- Купите Google Chromecast.
- Вставьте приставку в HDMI-разъём телевизора и подключите USB-кабель для питания.
- Переключитесь на HDMI-порт приставки и подключите её к сети Wi-Fi.
- Скачайте на смартфон приложение Google Home для Android или iOS.
- Откройте приложение и проведите первичную настройку, войдя с помощью своего аккаунта Google.
- Запустите контент в совместимом приложении, нажмите иконку трансляции и выберите Chromecast-устройство из списка.
appbox fallback https://play.google.com/store/apps/details?id=com.google.android.apps.chromecast.app&hl=ru&gl=ru
appbox fallback https://apps.apple.com/ru/app/id680819774
Беспроводное подключение планшета
Можно обойтись стандартным функционалом телевизора. Иногда потребуется установка дополнительных приложений. Чтобы реализовать подключение по «воздуху» подойдет только Smart TV. Бренд неважен, все Smart TV приемники рассчитаны на беспроводной способ сопряжения.
Основной недостаток подключения имеющегося планшета к любому телевизору через Wi-Fi – проблемы со связью.
К потерям связи могут привести разные факторы, например, работа другой техники в комнате, которая расположена близко и излучает сильные электромагнитные волны. С просмотром фото и фильмов проблем не будет. А вот играть вряд ли будет комфортно, так как есть небольшие задержки. К тому же надо постоянно смотреть на экран планшета, чтобы нажимать правильны кнопки.
Wi-Fi трансляция сильно разряжает планшет. Чтобы изображение было без рывков с минимальными задержками, скорость интернет должна быть как можно выше.
Wi-Fi Direct
В зависимости от модели телевизора, года выпуска и бренда, использование функции будет отличаться.
На новых моделях дополнительно включать функцию прямого Wi-Fi подключения не нужно. Прямая связь работает в постоянном режиме. Поэтому нужно только отправить документ через Wi-Fi Direct с телефона. А на телевизоре согласиться с запросом на подключение.
Если телевизор устаревший, то все функции придется включать вручную. А только потом подсоединяться с телефона.
Общая инструкция:
- Надо зайти в настройки планшета.
- Далее в «беспроводные сети», «Wi-fi». Уже в этом пункте может быть нужная нам настройка «Wi-fi Direct». Если функции нет, тогда внутри беспроводных настроек поищите дополнительные пункты. Возможно, что опция включается внутри них. После, телефон автоматически начнет обнаружение других устройств, на которых включена опция прямого подключения по «Вай-фаю».
- Включите Wi-fi Direct на телевизоре. Рассмотрим на примере телевизора LG Smart TV. Откройте меню кнопкой «Settings» (подписывается таким же словом или обозначается шестеренкой).
Перейдите в раздел «Сеть» или «Подключение», активируйте Wi-fi Direct.
Если предварительно на планшете Wi-fi Direct был включен, тогда телевизор найдет его в списке доступных подключений. Можете выбрать планшет из списка на телевизоре. На мобильной технике появится подтверждение, нужно согласиться. Подключение можно выполнить от обратного. Сначала активируете Wi-Fi Direct на телеприемнике. Затем включаете на телефоне, дожидаетесь сканирования сети и выбираете найденный телевизор. Затем также согласитесь со всеми запросами.
Описан общий алгоритм действий. Названия пунктов могут сильно отличаться как на телетехнике, так и на планшете. Основная задача – найти настройку на всех устройствах, включить и выполнить синхронизацию.
На новых телевизорах пункта «Wi-Fi Direct» нет внутри настроек.
Например, на модели «LG webOS TV UM7050PLF» 2021 года выпуска такой настройки уже нет. А любое беспроводное подключение с внешними мобильными гаджетами делается через встроенную функцию Screen Share. На самом телевизоре ничего не делается, кроме подтверждения. Хотя, часть более старых моделей, даже с таким функционалом, требует предварительного запуска приложения перед тем, как подключать телефон или планшет.
Если у вас тоже новый телевизор, тогда попробуйте сразу подключиться без изменения каких-либо параметров. Практически на каждом смартфоне или планшете есть функция, которая транслирует экран. Она может находиться внутри настроек, или быть в панели быстрого доступа. Последняя находится рядом с уведомлениями, если взмахнуть пальцем от верхнего края экрана.
Возможные названия:
- трансляция;
- проекция;
- беспроводной монитор;
- Miracast;
- Screen Mirroring;
- и другие похожие.
На смартфонах HUAWEI (Хуавей), в общем меню настроек внутри пункта «Подключение устройства» содержится функция «MirrorShare». Она отлично работает, надо только выбрать нужный телевизор. Соединение выполняется по технологии Miracast (рассмотрена далее), которая функционирует на прямом соединении через внутреннюю прямую точку доступа Wi-Fi Direct.
После клика по опции начнется поиск доступных подключений. Когда телевизор обнаружится, кликните по нему и подтвердите пультом запрос на подключение. Когда синхронизация завершится, будет трансляция всех выполняемых действий.
Ориентация картинки на ТВ будет зависеть от ориентации планшета (вертикальное/горизонтальное) и состояния функции «Автоповорот». Чтобы картинка была на весь экран, планшет придется расположить горизонтально.
Miracast
Технология позволяет реализовать подключение и трансляцию на разных операционных системах в хорошем качестве. Не все ТВ-приемники поддерживают Miracast, даже в части новых моделей такое подключение невозможно. Если телевизор с Miracast, тогда для подключения практически ничего не надо делать, даже подключать телевизор к интернету. Сопряжение будет по внутренней сети Wi-Fi.
Если Miracast нет, то придется подключить приставку к USB-порту телевизора.
Инструкция:
- если требуется, активируйте опцию Miracast на телевизоре (в настройках сети/интернета/подключений или в меню источников/приложений). Например, на части новых устройств LG на панели приложений (кнопка «Home») нужно запустить приложение Screen Share.
После запуска появится экран ожидания подключений (далее переходим к след. пункту).На самых новых версиях LG webOS приложение открывать не требуется. Miracast работает в фоновом режиме и среагирует на любое внешнее подключение. Придется только сделать подтверждение.
На телевизорах Samsung до 2021 года нужно открыть меню «Источник» и выбрать опцию «Screen Mirroring».
Появится экран ожидания подключений.
Запустите беспроводную Miracast трансляцию на планшете, примите запрос на телевизоре.Серии телевизоров «Самсунг» после 2021 года выпуска (K, N, M, Q, LS, R, T), убрали ручной способ запуска стандарта Miracast. Как и в новых панелях LG, технология включена постоянно.
Требуется только кликнуть на экране по кнопке «Разрешить» или «Принять».
- на планшете найдите опцию (названия перечислены ниже), которая запускает трансляцию, активируйте ее и соединитесь с найденным телевизором.
Опция Miracast на гаджете может называться по-разному и находиться в любом пункте меню. Ориентируйтесь примерно на такие названия:
- «беспроводное подключение к дисплею»;
- «беспроводной проектор»;
- «беспроводной дисплей»;
- «дублирование дисплея Miracast»
- «трансляция»;
- «PlayTo»;
- «Miracast»;
- «Screen Mirroring»;
- «MirrorShare».
Находятся чаще всего опции в дополнительных настройках беспроводных сетей или экрана. Надо поискать также Miracast внутри меню «Подключения», если такое предусмотрено программным обеспечением планшета.
Нелишней будет проверка меню быстрого доступа. Опустите шторку уведомлений и найдите иконку трансляции.
Airplay
Технология разработана только под технику Apple. Можно подключать iPhone, iPad к телевизору, транслировать с экранов MacBook. На операционной системе iOS функция называется «Повтор экрана».
Легко продублировать экран, когда в телевизор встроен модуль Apple TV. Узнать о наличии можно через установленные приложение.
Если Apple TV есть, тогда надо раскрыть шторку на iPad или iPhone и кликнуть на «Повтор экрана».
Далее обнаружится ТВ, выбирается модель. Если нужно переводится положение ползунка напротив модели во включенное состояние.
На экране телевизор отобразится 4-значный код сопряжения. Введите его в поле на iPhone, iPad, MacBook.
Прервать трансляцию через AirPlay можно кликом по «Остановить повтор».
Сложнее ситуация, когда телевизор без Apple TV или вообще не является Smart TV.
- В первом случае потребуется установка приложения. Например, бесплатное AirScreen.
- Если Smart TV нет, тогда нужно дополнительное оборудование. Давно выпускается приставка «Apple TV». Внешне это темня маленькая коробочка. Надо подключить приставку к телевизору и одной Wi-Fi сети. Подключаться нужно по вышеприведенной инструкции, только выбирать в списке приставку, а не телевизор. Альтернативой может стать любой другой TV Box на ОС Android, который выполнит нужные нам задачи.
Когда неоригинальный «бокс» работает, через магазин (Play Market) скачивается приложение AirScreen (бесплатное). Затем экранный повтор делается по уже описанному алгоритму.
Allshare
Аналог Airplay, только разработано приложение для работы с техникой марки «Самсунг». Основная задача – связывание меду собой устройств Samsung в единой сети. Затем можно просматривать файлы между девайсами.
Является устаревшим вариантом, на нынешних версиях Samsung Smart TV функция отсутствует.
- Подключите телевизионный приемник и планшет к одной интернет-сети.
- На обоих устройствах обязательно должно быть приложение Allshare. Запустите программу везде, войдите в учетную запись или создайте новую, если ранее не регистрировались.
- Затем просматривайте мультимедийные файлы на любом подключенном девайсе. Чтобы отобразить видео, фото с планшета, надо открыть нужный файл и сверху экрана кликнуть по значку трансляции. После изображение автоматически окажется на большом экране. Если планшет попросит выбрать конечное устройство для отображения, тогда сделайте это. Второй вариант – отобразить все папки по категориям (видео, картинки, звук) через телевизор, даже не прикасаясь к планшету. Перейдите в главное меню, нажав на пульте кнопку «SmartHub» (разноцветный ромб), откройте Allshare. Перемещайтесь по директориям, просматривайте контент на большой диагонали.
Недостатком приложения является то, что нельзя сделать трансляцию любого меню. Основное назначение в предоставлении общего доступа.
Samsung Link
Идентичное приложение предыдущему. Полноценная замена Allshare. Встроено в операционку. Разработчики уже не поддерживают приложение. Обновления не выпускаются. Предназначено приложение для той же цели – делиться файлами только между девайсами Samsung. Отличается от предшественника наличием облачного хранилища.
Для работы требуется выполнить такие же шаги.
Google Chromecast
Мультимедийный плеер для проигрывания видео и аудио через интернет или с подключенных девайсов.
Подключается к любому устройству вывода, в том числе к телевизору через HDMI. Дополнительно требуется питание через USB-порт. Последний можно подключать к телевизионному или отдельно через адаптер питания в розетку.
- Сначала правильно подключаете Chromecast к ТВ.
- На Android устанавливаете приложение Google Home.
- Запускаете приложение, дожидаетесь обнаружения телевизора и синхронизируете. Процесс может произойти без вашего участия. На телевизоре отобразится код аутентификации, вводите цифры на смартфоне/планшете.
- После подключите плеер к Wi-fi.
После настройки на ТВ-панели появится много разных сервисов. Можно будет смотреть телепередачи, фильмы, другое.
Кроме оригинального плеера Chromecast, можно пользоваться другими производителями. Устройства, способные показывать картинку в разрешении 4К, стоят значительно больше, чем рассчитанные на 1080p.
DLNA
Суть способа в создании единого мультимедийного сервера. Потребуется одно из приложений на моб. девайсе, и возможность телевизора работать с DLNA. Современные ТВ с поддержкой Смарт ТВ годятся для этой цели.
В зависимости от приложения, подключение и другие действия отличаются.
- Выбирать, открывать файлы можно только с телевизионного устройства или только с «таблета». Вариант №1: создается сервер, на котором открыт доступ к папке на планшете. Через телевизор можно открыть сервер и посмотреть мультимедиа-файлы, которые внутри открытой директории. Ведется только работа с файлами, доступ к которым заранее предоставлен. Никак не получится делать дублирование с Youtube или сайтов онлайн-просмотров. Вариант №2: управление делается через планшет. Выполняется сопряжение техники. Внутри интерфейса открываются нужные файлы. В приложении контент отсортирован по типам. В первом варианте планшет только создает сервер, а все действия по подключению и проигрыванию делаются с телевизора. Во втором варианте телевизор только принимает сигнал по сети, а управление делается на планшете. Более удобен второй вариант из-за простоты.
- Можно только просматривать файлы через сервер или транслировать видео с Youtube или браузера. Каждое приложение имеет свой набор функций. В одном можно только вывести фото и видео, проиграть музыку. В другом дополнительно разработан браузер. Тогда получится зайти на какой-то сайт и посмотреть кино.
Дублирование изображения этим способом невозможно.
Чтобы подключиться по DLNA, надо выполнить такие требования:
- роутер, раздающий интернет;
- подключенный к роутеру по Wi-fi планшет и TV (можно кабелем).
Далее все действия определяются приложением. Можно выделить такие:
- DLNA Server;
- Allcast;
- Web Video Caster.
Наиболее удобным будет последнее приложение, есть встроенный браузер.
Может случиться, что одно приложение будет работать, а другое нет. В бесплатном доступе много приложений, которые можно попробовать применить.
Web Video Caster
Приложение бесплатное, есть в «Плей Маркете».
- Установите, запустите, в правом верхнем углу нажмите на иконку трансляции.
- Кликните по иконке настроек.
- Выберите устройство, которое хотите просканировать, нажмите «Готово».
- В списке должен появиться ваш телеприемник, подключитесь к нему.
- Откройте главное меню приложение (три полоски сверху слева) и выберите вариант показа. Можете сразу перейти в браузер, открыть Youtube и просмотреть любой видеоролик. Или откройте раздел «Файлы телефона», а потом, в нужных вкладках (категориях) запустите файл.
Allcast
Похоже на предыдущее, но значительно больше рекламы. Отсутствует браузер, доступен только просмотр сохраненных файлов в памяти планшета. После запуска сразу начинается обнаружение.
Через меню находите файл и запускаете. В разделе «Галерея» находятся картинки и видеоконтент, в «Аудио» расположены звуковые файлы.
DLNA Server
Приложение только создает сервер.
- После открытия приложения в верхнем меню нажмите на иконку «+».
- Появится пустое поле с тремя кнопками. Нажмите на крайнюю справа.
- Перейдите в папку, где хранятся файлы, которые хотите вывести на экран телевизора. Нажмите в меню на галочку.
- Приложение напишет, что сервер запущен с информацией о его IP-адресе.
- На телевизоре перейдите в меню источников (подключений) и выберите вариант «DLNA». Нужное подключение может называться именем планшета/телефона.
- В «проводнике» отыщите нужный контент и запустите.
Проводное подключение
Провода используются чаще всего в том случае, если в планы входит просмотр видео. В зависимости от выбранного шнура можно добиться передачи в максимально высоком качестве. Один из способов позволяет получить доступ к файлам на памяти планшета, это удобно, если он используется как внешний накопитель. Чтобы подключить планшет к телевизору, используют следующие типы кабелей:
- USB;
- HDMI;
- различные переходники.
Перед тем как рассмотреть, для каких целей используются разные типы кабельного соединения, стоит отметить, что настройка в каждом случае одинакова. На ТВ выбирается источник сигнала – это выбранный для подключения вход. На смартфоне ничего выбирать не нужно, только в случае соединения через USB следует указать тип коммутации «передача данных».
HDMI
Подключение через HDMI – это способ смотреть фильмы с планшета на телевизоре в максимально возможном качестве.
Важно! Для просмотра UHD контента оба девайса должны поддерживать стандарт HDMI 2.0. Если он ниже, то без потерь получится передать только FHD.
При этом не следует забывать, что современные планшеты в классическом форм-факторе зачастую не оснащаются micro/mini HDMI, поэтому придется использовать переходники. Одним из них является MHL. С одной стороны он имеет MicroUSB, а с другой HDMI с поддержкой MHL. Отличие от стандартного HDMI в том, что он не только позволяет смотреть видео, но и заряжает при этом гаджет.
Некоторые ТВ изначально оснащаются MHL выходом, поэтому у них не требуется дополнительная покупка специального переходника.
USB
Второй способ выполнить подключение планшета к телевизору – использовать стандартный USB кабель. Подойдет комплектный от зарядного устройства.
Отличие этого метода от HDMI в том, что пользователь получает доступ к файловой системе. Это удобно, если гаджет используется в качестве флешки: пультом ДУ можно выбрать нужный ролик, музыку или показать фотографии друзьям.
Выше упоминалось, что для просмотра фильмов лучше использовать HDMI соединение, но если ТВ имеет мощный медиаплеер с поддержкой кодеков для отображения качественного видеоконтента (HEVC), то даже при таком соединении можно смотреть кино в 4K.
Переходники
Знающие люди могут вспомнить, что телевизор оснащен массой иных видеоразъемов – тюльпаны, VGA, SCART, DVI и прочие. Но нюанс в том, что ими не оснащается планшет. Исключения бывают у старых моделей с клавиатурами, например, планшеты Леново имели встроенный VGA разъем, но девайс был настолько толстым, что от этой идеи быстро отказались.
Использовать подобные входы в мобильной технике затруднительно и нелогично. Во-первых, не позволяют размеры — каждый из этих разъемов больше, чем планшет. Второй момент – качество передачи данных уступает соединению HDMI.
Если по какой-то причине нет возможности использовать HMDI или USB, например, нужно подключить планшет к старому телевизору, то можно купить переходник. В продаже есть адаптеры с MicroUSB на любой из вышеперечисленных типов соединения. Однако найти их не так просто, особенно в офлайн рознице, да и ценник будет не самый лояльный. А ждать, пока нужный аксессуар придет с Aliexpress, долго.
Если в планшете есть micro/mini HDMI, то переходник лучше искать для этого разъема. Причина проста – это видео разъем, и потерь при использовании переходников c него будет меньше, но они все равно будут. Поэтому подключаться через тюльпаны или другие разъемы с использованием адаптера — не самая лучшая идея.
Телевизор не видит планшет
- При соединении кабелями осмотрите их на предмет повреждений, сильных изгибов, других механических повреждений. Внешне проверьте контакты штекеров. Возможно, они сильно загрязнены или повреждены. Попробуйте подключиться другим кабелем.
- Частя эксплуатация разъемов приводит к их расшатыванию. Вследствие этого нарушается контакт разъема с платой. Выходом станет восстановление контакта. Дополнительно может ломаться сам разъем, тогда выходом из ситуации становится только замена детали на новую.
- Не забывайте на телевизоре указывать источник сигнала.
- Если не получается подключиться без проводов, вероятно, что техника находится не в одной сети. Или приложение несовместимо с телевизором. Попробуйте другую технологию синхронизации, желательно, без приложений. Всегда лучше пользоваться встроенными функциями.