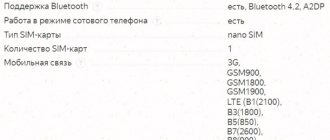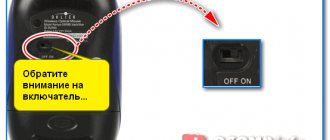Which tablet can be connected to TV?
A tablet of any brand (Apple, Lenovo, Samsung, Acer, Huawei) is capable of broadcasting images to a TV. Everywhere there is a connector into which the necessary cable is inserted, and the other end is connected to the TV receiver.
If your TV supports Wi-Fi, then syncing your tablet with it is even easier. Often you don't even need to download applications. The software of modern Smart TVs immediately includes functions for synchronization with mobile phones, tablets, and other multimedia devices.
Which method to choose
The choice of connection method depends on the end goal. For example, if you need to play an audio or video file from a tablet using the latter as a physical medium, a USB cable will do. You just need to connect with a USB cable. Select viewing the desired files and play.
If you need to synchronize the TV with the tablet so that the first one broadcasts the image from the second one, USB will not work. Another method will be required in which synchronization will occur. Then the TV will display a real-time picture from the tablet. The opportunity will appear:
- watch videos and films;
- use all the functions of the tablet.
The most convenient way is to use Wi-Fi technology. You can broadcast from anywhere in the room without cords.
When the TV does not have a built-in wireless module, Wi-Fi connection cannot be made. You will have to connect only with cables. To display the image from the tablet to a high-quality TV, you need to connect via HDMI.
The article does not describe the process of controlling a TV from a tablet. We are talking about viewing the contents of the phone on the TV screen, or displaying a picture that depends on the current actions. If you need to change channels via a tablet or phone, then “remote applications” are downloaded.
How to connect your phone to TV via DLNA
- Which phone is suitable: Android smartphone.
- Which TV is suitable: any with DLNA support.
- What else is needed: nothing.
This time the connection occurs through the router. In this case, the TV can connect to the home network via cable, and the smartphone via Wi-Fi.
DLNA capabilities allow you to view media files from the memory of your mobile device on a large screen.
What to do
- Make sure your TV and smartphone are connected to the same network.
- Activate the DLNA function in your TV settings.
- Launch the standard Android gallery and open the desired media file.
- Go to “Menu” → “Select Player” and click on the name of your TV in the list.
- For advanced settings and streaming files from other programs, install the media server application from Google Play. For example, the popular BubbleUPnP.
appbox fallback https://play.google.com/store/apps/details?id=com.bubblesoft.android.bubbleupnp&hl=ru&gl=ru
Connecting to a TV with wires
The wires included in the kit are used. Or cords with other interfaces are purchased to improve display quality.
USB
Used only to view the contents of the tablet. Surfing the Internet or going into the tablet settings will not work. You can only open video or audio if you download and upload the files to your tablet in advance.
Advantages
The connection can be made using a standard charging cable. At one end of the cable there is a plug for insertion into a standard device connector, at the other - USB.
Everything is done very quickly.
There is no need to purchase additional cables or install applications on the tablet. A standard cable will do.
The device charges automatically via USB.
You can view almost all file formats (depending on the TV).
For Android and iOS, the connection principle is the same:
- Insert one end of the cord into the tablet's charging socket.
- Insert the other end into the connector located on the TV. All interfaces are usually located on the back of the TV. Sometimes the connectors may be mounted on the side of the case.
- After a physical connection, the TV can detect the device itself and offer to select specific file types (audio or video). Select the option you are interested in and folders and files will be displayed on the screen. Find the file you need and run it.
- If automatic detection does not occur, then you need to display the files yourself. On the TV, you need to select a signal source in order for the image to be displayed from an external USB device. This is done through the TV settings or the remote control. The latter often has a “Source” button.
LG
Samsung
Click on it and select "USB". Switch the tablet from charge-only mode to data transfer mode. After connecting, the tablet itself can offer to make a choice, then there will be no problems. If the choice is not offered, and the content is not displayed on the TV after switching to the USB source, then you need to switch manually. Swipe your finger across the tablet display to open the shade with notifications and quick settings. Find the item where it says that the tablet is in charging mode. Click on it and change the mode to “File Transfer”, “Data Transfer”, “Use as an external drive”, or the like. - Use the remote control to navigate through folders, search for files and view them.
HDMI
Connecting a tablet to a TV via HDMI for watching movies is a priority over USB, since the signal is transmitted digitally in maximum quality. You can watch it even in 4K resolution. Once connected, the screen will be broadcast on TV.
An HDMI cable is required for connection. It may come with the tablet in a box, or it may require an additional purchase. You can buy it at any computer or household appliance store.
There can be two types of cable:
- on both ends there are identical plugs of a standard size (Standard, Type A);
- when at one end the plug is purely for the tablet (mini HDMI, Type C).
In the first case, an adapter may be required, since not all tablets, especially older models, have an HDMI type A connector.
Adapter from HDMI Type A to HDMI Type C
In the second, connection is possible directly with one cable directly from the tablet to the TV.
The connection is made in the same way:
- the equipment is connected to each other by cable;
- the TV is set to the correct signal source (HDMI);
- A picture will appear on the screen that corresponds to the image of the tablet at the current moment. All actions performed on the device will be duplicated on the television panel in the stream.
MHL (Mobile High-Definition Link)
Once connected, the tablet will transmit the image and charge at the same time. The technology combines HDMI and USB functions.
Externally it looks like a regular wire, at one end of which there is an HDMI interface, at the other - Micro-USB.
There are two types of cable:
- Passive. A plug at both ends of the cord. Suitable only if the TV and tablet simultaneously support MHL technology. You can find out about support by marking the HDMI connectors on the back of the case. “MHL” will be written next to it. Externally, this is a regular adapter cable from microUSB to HDMI. Apart from connecting, you don't need to do anything else.
- Active. An additional USB connector is attached to the end where the HDMI plug is located. Used to connect a power adapter (5V, 1A). An active cable is required if the TV receiver does not support MHL. But the tablet must work with the technology. Without power supply to the adapter, the HDMI output signal will not appear.
There is another type of adapter that has a standard USB plug. It plugs into a USB connector and powers the adapter while simultaneously charging the tablet.
Additionally, there is an MHL adapter, which also has two connectors - for connecting power and a regular HDMI cable.
Modern Samsung mobile devices are equipped with an enlarged charging connector. Therefore, another adapter is needed to connect.
RCA
Many people are familiar with the cable, on one or both ends of which there are three plugs of different colors. Yellow to transmit image, red and white to transmit sound on the right and left audio channels, respectively.
You can use a component cable. It has 5 plugs, which gives a higher-definition picture by dividing the video signal into several channels.
Only an analog signal is transmitted through the cable. In addition, tablets do not have RCA connectors on their bodies. Therefore, you need an HDMI-to-AV adapter that will allow you to connect your tablet and convert the digital signal to analog. A regular cable without a converter will not work. Signal conversion is required, otherwise the broadcast will not work.
The advantage of the method is that you can connect to an old TV that no longer has any multimedia connectors.
VGA
Technology primarily for connecting monitors to the video card connectors of computers or laptops. But, it can be used to connect to tablet technology.
To organize the connection, you need to make sure that there is a VGA connector on the TV panel. Indicated by blue (more often) or black (less often) color. The plugs on the cable have similar color markings.
An HDMI-VGA adapter is required, since the tablet does not have such a connector.
VGA only transmits video signals. Therefore, additional care should be taken about sound reproduction. On the tablet, connect external speakers to the standard audio jack. Or take an adapter that additionally has a similar audio connector. In the image of the converter above you can see that next to the VGA output there is a connector labeled “Audio”. A mini-Jack to 2RCA cord comes from it.
The first plug (standard from headphones, 3.5 mm) is inserted into the adapter, and the tulips into the audio input on the TV.
Slimport
Direct competitor to MHL. Designed to transmit audio and video signals to TVs, projectors, monitors and other output devices.
The video is transmitted in a maximum resolution of 1080p, and the frame rate is 60 Hz.
While watching, if a call is received on your mobile phone, the transmission is interrupted. When you pick up the phone, the conversation will be conducted through the speaker built into the tablet. Once the conversation ends, browsing will automatically resume.
Additionally, the Slimport can have a built-in socket for connecting a power supply.
The adapter requires an HDMI cable no longer than 5 meters to avoid signal loss. When purchasing the Slimport adapter itself, you need to pay attention to the cost. A cheap adapter can cause interference or no signal at all.
How to connect your phone to TV via Chromecast
Google Chrome YouTube channel
- Which phone is suitable: Android smartphone, iPhone.
- Which TV is suitable: any.
- What else you will need: Chromecast.
And another technology for wireless broadcasting of media content, but from Google. To use it, you need a proprietary set-top box that connects to any TV via an HDMI connector.
After this, you can watch videos from the gallery and various applications, as well as play and make presentations by mirroring the screen of your mobile device. There is a regular version with Full HD resolution and a more expensive one with 4K support.
What to do
- Buy a Google Chromecast.
- Insert the set-top box into the HDMI connector of the TV and connect the USB cable for power.
- Switch to the HDMI port of the set-top box and connect it to the Wi-Fi network.
- Download the Google Home app for Android or iOS on your smartphone.
- Open the app and complete the initial setup by logging in with your Google account.
- Launch content in a compatible app, tap the cast icon, and select your Chromecast device from the list.
appbox fallback https://play.google.com/store/apps/details?id=com.google.android.apps.chromecast.app&hl=ru&gl=ru
appbox fallback https://apps.apple.com/ru/app/id680819774
Wireless tablet connection
You can get by with standard TV functionality. Sometimes you will need to install additional applications. To implement an over-the-air connection, only Smart TV is suitable. The brand is not important, all Smart TV receivers are designed for wireless pairing.
The main disadvantage of connecting your existing tablet to any TV via Wi-Fi is connection problems.
Various factors can lead to loss of communication, for example, the operation of other equipment in a room that is located close and emits strong electromagnetic waves. There will be no problems viewing photos and films. But playing is unlikely to be comfortable, as there are slight delays. In addition, you need to constantly look at the tablet screen to press the correct buttons.
Wi-Fi broadcasting greatly drains the tablet. In order for the image to be jerk-free with minimal delays, the Internet speed should be as high as possible.
Wi-Fi Direct
Depending on the TV model, year of manufacture and brand, the use of the function will differ.
On new models, you do not need to additionally enable the direct Wi-Fi connection function. Direct communication operates in constant mode. Therefore, you only need to send the document via Wi-Fi Direct from your phone. And on the TV, agree to the connection request.
If the TV is outdated, then all functions will have to be turned on manually. And only then connect from your phone.
General instructions:
- You need to go to the tablet settings.
- Next, go to “wireless networks”, “Wi-fi”. Already at this point there may be the “Wi-fi Direct” setting we need. If there is no function, then look for additional items inside the wireless settings. It is possible that the option is enabled within them. After that, the phone will automatically start detecting other devices that have the direct Wi-Fi connection option enabled.
- Enable Wi-fi Direct on your TV. Let's look at the example of an LG Smart TV. Open the menu with the “Settings” button (signed with the same word or indicated by a gear).
Go to the “Network” or “Connection” section, activate Wi-fi Direct.
If Wi-fi Direct was previously enabled on the tablet, then the TV will find it in the list of available connections. You can select the tablet from the list on the TV. A confirmation message will appear on your mobile device; you must agree. The connection can be made in reverse. First, activate Wi-Fi Direct on your TV. Then turn it on on your phone, wait for the network to scan and select the found TV. Then also agree to all requests.
The general algorithm of actions is described. The names of the items may differ greatly both on television equipment and on a tablet. The main task is to find the setting on all devices, enable and synchronize.
On new TVs there is no “Wi-Fi Direct” item in the settings.
For example, on the 2021 model “LG webOS TV UM7050PLF” this setting no longer exists. And any wireless connection with external mobile gadgets is done through the built-in Screen Share function. Nothing is done on the TV itself other than confirmation. Although, some older models, even with such functionality, require you to first launch the application before connecting your phone or tablet.
If you also have a new TV, then try to connect immediately without changing any parameters. Almost every smartphone or tablet has a function that broadcasts the screen. It can be located inside the settings, or in the quick access panel. The latter is located next to notifications if you wave your finger from the top edge of the screen.
Possible names:
- broadcast;
- projection;
- wireless monitor;
- Miracast;
- Screen Mirroring;
- and others similar.
On HUAWEI smartphones, the general settings menu inside the “Device Connection” item contains the “MirrorShare” function. It works great, you just need to choose the right TV. The connection is made using Miracast technology (discussed below), which operates on a direct connection through an internal Wi-Fi Direct access point.
After clicking on the option, a search for available connections will begin. When the TV is detected, click on it and confirm the connection request with the remote control. When synchronization is complete, all actions performed will be broadcast.
The orientation of the picture on TV will depend on the orientation of the tablet (vertical/horizontal) and the state of the Auto-rotate function. In order for the picture to fill the entire screen, the tablet will have to be positioned horizontally.
Miracast
The technology allows for connection and broadcasting on different operating systems in good quality. Not all TV receivers support Miracast; even some new models do not have such a connection. If the TV has Miracast, then you don’t have to do anything to connect, not even connect the TV to the Internet. Pairing will be via the internal Wi-Fi network.
If Miracast is not available, you will have to connect the set-top box to the USB port of the TV.
Instructions:
- if required, activate the Miracast option on the TV (in the network/Internet/connections settings or in the sources/applications menu). For example, on some new LG devices, you need to launch the Screen Share application in the application bar (Home button).
After startup, the connection waiting screen will appear (then proceed to the next point).On the newest versions of LG webOS, the application does not need to be opened. Miracast works in the background and will respond to any external connection. You just have to make a confirmation.
On Samsung TVs before 2021, you need to open the “Source” menu and select the “Screen Mirroring” option.
The connection waiting screen appears.
Start wireless Miracast broadcast on your tablet and accept the request on your TV.Samsung TV series after 2021 release (K, N, M, Q, LS, R, T) have removed the manual method of launching the Miracast standard. As with the new LG panels, the technology is always on.
You only need to click on the “Allow” or “Accept” button on the screen.
- On your tablet, find the option (the names are listed below) that starts the broadcast, activate it and connect to the found TV.
The Miracast option on a gadget can have different names and be located in any menu item. Focus on the following names:
- “wireless connection to display”;
- "wireless projector";
- "wireless display";
- "Miracast display mirroring"
- "broadcast";
- "PlayTo";
- Miracast;
- "Screen Mirroring";
- MirrorShare.
The options are most often found in the additional settings of wireless networks or the screen. You should also look for Miracast inside the “Connections” menu, if this is provided by the tablet software.
It would be a good idea to check the quick access menu. Pull down the notification shade and find the broadcast icon.
Airplay
The technology is developed only for Apple equipment. You can connect your iPhone, iPad to your TV, or broadcast from MacBook screens. On the iOS operating system, the feature is called Screen Mirroring.
It's easy to duplicate the screen when the Apple TV module is built into the TV. You can find out about availability through the installed application.
If you have Apple TV, then you need to open the curtain on your iPad or iPhone and click on “Screen repeat”.
Next, the TV will be detected and the model will be selected. If necessary, change the position of the slider opposite the model to the on state.
The TV screen will display a 4-digit pairing code. Enter it in the field on iPhone, iPad, MacBook.
You can interrupt the broadcast via AirPlay by clicking on “Stop repeating”.
The situation is more complicated when the TV does not have Apple TV or is not a Smart TV at all.
- In the first case, you will need to install the application. For example, free AirScreen.
- If there is no Smart TV, then additional equipment is needed. The Apple TV set-top box has been in production for a long time. Externally it is a dark little box. You need to connect the set-top box to your TV and one Wi-Fi network. You need to connect according to the instructions above, just select a set-top box from the list, not a TV. An alternative could be any other TV Box on Android OS that will perform the tasks we need.
When the non-original “box” works, the AirScreen application (free) is downloaded through the Play Market. Then the screen repeat is done according to the already described algorithm.
Allshare
An analogue of Airplay, but an application has been developed to work with Samsung equipment. The main task is to link Samsung devices together in a single network. You can then view files between devices.
This is an outdated option; the function is not available on current versions of Samsung Smart TV.
- Connect your TV receiver and tablet to the same Internet network.
- Both devices must have the Allshare app. Launch the program everywhere, log in to your account or create a new one if you have not registered before.
- Then view your media files on any connected device. To display a video or photo from your tablet, you need to open the desired file and click on the broadcast icon at the top of the screen. Afterwards the image will automatically appear on the big screen. If the tablet asks you to select a target device to display, then do so. The second option is to display all folders by category (video, pictures, sound) through the TV without even touching the tablet. Go to the main menu by pressing the “SmartHub” button (multi-colored diamond) on the remote control, open Allshare. Navigate through directories and view content on a large diagonal.
The disadvantage of the application is that you cannot broadcast any menu. The main purpose is to provide public access.
Samsung Link
Identical application to the previous one. A complete replacement for Allshare. Built into the operating system. The developers no longer support the application. No updates are released. The application is intended for the same purpose - to share files only between Samsung devices. It differs from its predecessor in the presence of cloud storage.
To work you need to follow the same steps.
Google Chromecast
Multimedia player for playing video and audio via the Internet or from connected devices.
Connects to any output device, including a TV via HDMI. Additionally, power is required via the USB port. The latter can be connected to the television or separately via a power adapter into an outlet.
- First, connect your Chromecast to your TV correctly.
- On Android, install the Google Home app.
- Launch the application, wait for the TV to be detected and synchronize. The process can happen without your participation. The authentication code will be displayed on the TV; enter the numbers on your smartphone/tablet.
- Then connect the player to Wi-fi.
After setup, many different services will appear on the TV panel. You will be able to watch TV shows, movies, etc.
In addition to the original Chromecast player, you can use other manufacturers. Devices capable of displaying images in 4K resolution cost significantly more than those designed for 1080p.
DLNA
The essence of the method is to create a single multimedia server. You will need one of the applications on your mobile. device, and the ability of the TV to work with DLNA. Modern TVs with Smart TV support are suitable for this purpose.
Depending on the application, connection and other steps differ.
- You can select and open files only from a television device or only from a tablet. Option No. 1: a server is created on which access to the folder on the tablet is open. Through the TV, you can open the server and view the multimedia files that are inside the open directory. We only work with files to which access has been granted in advance. There is no way to duplicate from YouTube or online viewing sites. Option No. 2: control is done via a tablet. The equipment is being paired. The required files open inside the interface. In the application, the content is sorted by type. In the first option, the tablet only creates a server, and all actions for connecting and playing are done from the TV. In the second option, the TV only receives the signal over the network, and control is done on the tablet. The second option is more convenient due to its simplicity.
- You can only view files through the server or stream videos from Youtube or a browser. Each application has its own set of functions. In one you can only display photos and videos and play music. In another, a browser is additionally developed. Then you can go to some website and watch a movie.
Duplicating an image using this method is not possible.
To connect via DLNA, you must meet the following requirements:
- router that distributes the Internet;
- tablet and TV connected to the router via Wi-Fi (cable possible).
Further all actions are determined by the application. The following can be distinguished:
- DLNA Server;
- Allcast;
- Web Video Caster.
The last application will be the most convenient; it has a built-in browser.
It may happen that one application will work and another will not. There are many free applications that you can try.
Web Video Caster
The application is free and available on the Play Store.
- Install, launch, click on the broadcast icon in the upper right corner.
- Click on the settings icon.
- Select the device you want to scan, click "Done".
- Your TV receiver should appear in the list, connect to it.
- Open the main menu of the application (three bars on the top left) and select the display option. You can immediately go to your browser, open Youtube and watch any video. Or open the “Phone Files” section, and then, in the required tabs (categories), launch the file.
Allcast
Similar to the previous one, but with significantly more advertising. There is no browser, only viewing saved files in the tablet’s memory is available. Once launched, detection begins immediately.
Find the file through the menu and run it. The “Gallery” section contains pictures and video content, and the “Audio” section contains sound files.
DLNA Server
The application only creates the server.
- After opening the application, click on the “+” icon in the top menu.
- An empty field with three buttons will appear. Click on the one on the far right.
- Go to the folder where the files you want to display on your TV are stored. Click on the checkmark in the menu.
- The application will write that the server is running with information about its IP address.
- On your TV, go to the sources (connections) menu and select the “DLNA” option. The desired connection can be called by the name of the tablet/phone.
- In Explorer, find the content you need and launch it.
Wired connection
Wires are used most often if your plans include watching videos. Depending on the chosen cord, you can achieve transmission at the highest possible quality. One of the methods allows you to access files on the tablet's memory, which is convenient if it is used as an external drive. To connect the tablet to the TV, use the following types of cables:
- USB;
- HDMI;
- various adapters.
Before looking at the purposes for which different types of cable connections are used, it is worth noting that the setup is the same in each case. On the TV, the signal source is selected - this is the input selected for connection. You don’t need to select anything on your smartphone; only if connecting via USB, you should specify the “data transfer” switching type.
HDMI
Connecting via HDMI is a way to watch movies from your tablet on your TV in the highest possible quality.
Important! To view UHD content, both devices must support the HDMI 2.0 standard. If it is lower, then only FHD can be transmitted without loss.
At the same time, we should not forget that modern tablets in the classic form factor are often not equipped with micro/mini HDMI, so you will have to use adapters. One of them is MHL. It has MicroUSB on one side and HDMI with MHL support on the other. The difference from standard HDMI is that it not only allows you to watch videos, but also charges the gadget.
Some TVs are initially equipped with an MHL output, so they do not require the additional purchase of a special adapter.
USB
The second way to connect your tablet to your TV is to use a standard USB cable. The one supplied with the charger will do.
The difference between this method and HDMI is that the user gains access to the file system. This is convenient if the gadget is used as a flash drive: using the remote control you can select the desired video, music, or show photos to friends.
It was mentioned above that it is better to use an HDMI connection to watch movies, but if the TV has a powerful media player that supports codecs for displaying high-quality video content (HEVC), then even with such a connection you can watch movies in 4K.
Adapters
Knowledgeable people may remember that the TV is equipped with a lot of other video connectors - tulips, VGA, SCART, DVI and others. But the caveat is that the tablet is not equipped with them. There are exceptions for older models with keyboards, for example, Lenovo tablets had a built-in VGA connector, but the device was so thick that this idea was quickly abandoned.
Using such inputs in mobile technology is difficult and illogical. Firstly, the dimensions do not allow it - each of these connectors is larger than the tablet. The second point is that the quality of data transfer is inferior to the HDMI connection.
If for some reason it is not possible to use HMDI or USB , for example, you need to connect the tablet to an old TV, then you can buy an adapter . There are adapters on sale from MicroUSB to any of the above connection types. However, finding them is not so easy, especially in offline retail, and the price tag will not be the most loyal. And it takes a long time to wait until the necessary accessory arrives from Aliexpress.
If the tablet has micro/mini HDMI, then it is better to look for an adapter for this connector. The reason is simple - this is a video connector, and there will be fewer losses when using adapters from it, but they will still exist. Therefore, connecting through tulips or other connectors using an adapter is not the best idea.
The TV does not see the tablet
- When connecting cables, inspect them for damage, severe bends, and other mechanical damage. Check the plug contacts externally. They may be heavily soiled or damaged. Try connecting with a different cable.
- Partial use of connectors leads to their loosening. As a result, the contact of the connector with the board is broken. The solution is to restore contact. Additionally, the connector itself may break, then the only way out of the situation is to replace the part with a new one.
- Don't forget to indicate the signal source on your TV.
- If you cannot connect wirelessly, it is likely that the equipment is not on the same network. Or the application is not compatible with the TV. Try a different synchronization technology, preferably one without apps. It's always better to use built-in functions.