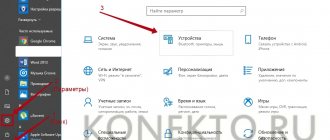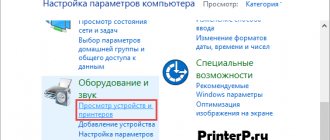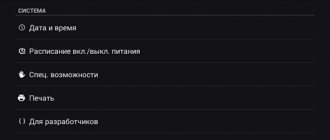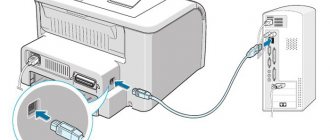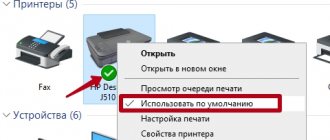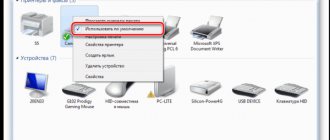Избавившись от проводов, можно серьезно оптимизировать свое рабочее пространство. Современные технологии позволяют использовать Wi-Fi для связи с любым устройством в вашем доме. Сегодня поговорим о том, как подключить принтер к компьютеру по Wi-Fi.
Как подключить принтер к ноутбуку через Wi-Fi
Примечание! Далее и везде мы будем использовать принтер HP, но и для устройств других производителей инструкция не будет отличаться.
Способы установки программного обеспечения
Для того чтобы операционная система знала, как правильно работать с новым подключённым к ней оборудованием, требуется набор особых инструкций — драйверов. Для каждого устройства они уникальны. Иногда разработчики могут использовать один общий драйвер на несколько аппаратов.
Таким образом, драйвер — это некий переходник, с помощью которого система управляет устройством. Под программным обеспечением понимаются как драйвера, так и дополнительный софт. Как правило, он служит для облегчения работы пользователя, калибровки, настройки и тестирования устройства. Использовать аппарат можно и без драйверов (как вынужденную временную меру) до того, как найдётся диск или будут скачаны драйвера. Рассмотрим способы подключения с драйверами и без.
Установка драйверов с диска или интернета
В первом случае всё просто — нужно загрузить диск в лоток компакт-диска и пройтись по предложенным шагам мастера установки. Стоит отметить, что современные модели рекомендуется подключать после установки драйверов. Хотя, в большинстве случаев, всё работает и так. Тяжелее приходится, когда диска с готовыми «дровами» нет. Тогда остаётся один путь — интернет.
Скачивать драйвера нужно с официального сайта. Во-первых, там всегда имеются наиболее свежие версии. А во-вторых, это обезопасит от вирусов. Если ситуация безвыходная а драйвер нужен, то при загрузке его со стороннего сайта лучше «пройтись» по нему антивирусом.
Далее может быть два пути: драйвер имеет собственный инсталлятор или нет. В первом случае достаточно запустить установочный файл. А вот во втором нужно будет сначала зайти в программу «Диспетчер устройств», которая находится в «Панели инструментов». Среди списка оборудования находим то, которое не определилось после подключения, и кликаем по нему правой кнопкой. Затем выбираем пункт «Обновить драйверы». В появившемся окне нужно выбрать установку драйверов с этого компьютера. Далее указываем путь к скачанному файлу. Кстати, система может и сама предложить поискать драйвера после соединения.
Как подключить принтер к ноутбуку без установочного диска
Иногда установка драйверов невозможна ввиду утери диска или по каким-либо другим причинам. В принципе наш аппарат может «завестись» и без драйверов, правда не всегда. Для этой процедуры сначала понадобится его подключить к ноутбуку с помощью кабеля. Затем нужно добраться до панели управления системой.
Панель управления в Windows 7
Здесь нас интересует пункт «Устройства и принтеры», в котором необходимо выбрать установку.
Установка нового устройства
На этом этапе можно выбрать тип подключения — сетевой, беспроводной, Bluetooth или локальный. Мы рассматриваем подсоединение через кабель, то есть локальный, поэтому дальше нужно указать порт, из списка выбрать производителя и наименование модели. На следующем шаге можно указать имя, по которому будет происходить обращение к нему. По идее после нажатия на кнопку «Готово» всё должно заработать. Если нет, то придётся искать драйвер в сети и скачивать его.
Как подключить МФУ к ноутбуку
МФУ — это многофункциональные устройства, которые могут выполнять несколько функций — печатать, сканировать и копировать. Система должна знать, как работать и с принтером, и со сканером, поэтому комплект драйверов сильно отличается от стандартных аппаратов.
Как подключить МФУ к компьютеру через Wi-Fi
Сделать это можно несколькими способами. Перед тем как подключить МФУ к ноутбуку через Wi-Fi, можно кратко с ними ознакомиться:
- прямое соединение с помощью панели управления самого аппарата. Достаточно подключиться к сети Wi-Fi, установить драйвера в компьютер и найти его в списке доступных сетевых устройств;
- соединение с помощью WPS. Очень быстрый способ. Нужно всего лишь нажать кнопки WPS на МФУ и роутере, и всё соединится само собой.
МФУ обычно снабжены своим собственным автономным блоком управления, с помощью которого можно настроить многие параметры. Это количество копий, их качество, отмена текущей задачи и подключение к беспроводной сети. Новые модели разработчики стараются поддерживать актуальными для настоящего времени и оснащают их новомодным WPS.
Если вы знаете интересные способы, как подключить принтер к ноутбуку по Wi-Fi, USB или Bluetooth из своего личного опыта, то поделитесь ими в комментариях.
Вместо предисловия
Сначала попробую объяснить, какой порядок повествования будет дальше, т.к. тема не из простых. Главное здесь понять, что подключить принтер через Wi-Fi можно несколькими способами:
- Подключить его через USB к Wi-Fi роутеру. А уже на всех устройствах организовать удаленную печать.
- Подключить принтер к Wi-Fi роутеру через Wi-Fi. И всем устройствам разрешить печать.
- Установить соединение принтера напрямую к ноутбуку через Wi-Fi.
Какой вариант подойдет вам? Не знаю. Поэтому и попробуем в этой статье рассмотреть проблему со всех сторон. Многие детали по конкретным моделям буду пропускать. Если вдруг возникают вопросы – пишем их в комментарии или ищем обзор под свою модель на нашем сайте.
Подключение принтера через Wi-Fi
Девайсы популярных производителей имеют похожую систему настройки. Как правило, параметры задаются на самом принтере, без подключения к компьютеру. При отсутствии интерфейса управления на корпусе, используются системные утилиты, доступные на диске с драйверами и на сайте производителя.
Canon
Примерный план подключения:
- Жмем кнопку WPS на принтере – должен начать мигать индикатор на принтере.
- Жмем WPS на роутере.
- Принтер и роутер должны соединиться. Индикатор перестанет мигать.
Некоторые модели с индикаторами могут запрашивать нужные сети и пароль – но по мне, это лишние телодвижения для принтера. Так что проще через WPS. Яркий представитель жанра в этой категории – MG3540.
HP
Хьюлеты тоже никогда не оставали. Для подключения обычно предусмотрено целое меню беспроводных сетей. Но проще использовать все ту же кнопку WPS. Для подключения используется технология «HP Auto Wireless Connect».
Подключение и настройка
Рассмотрим основные типы подключения WiFi-Принтера к ПК через Вай-Фай сеть.
Подключение вручную на Windows 10
Если все действия с драйверами и утилитами были выполнены, но принтер так и не установился, то необходимо перейти к ручной установке.
Для этого требуется войти в раздел «параметры системы» — «устройства» — «принтеры и сканеры». Убедившись, что необходимого устройства нет среди подключённых, нужно нажать соответствующую строку «необходимый принтер отсутствует в списке».
Произойдёт запуск мастера установки. В первом же окне нужно выбрать строку «добавить принтер Bluetooth, беспроводной или сетевой принтер». Нажимая кнопку «далее» запускается поиск доступных устройств. При обнаружении необходимой модели нужно кликнуть на неё и перейти далее.
На следующем этапе система самостоятельно займётся поиском драйверов в базе Microsoft, или же попросит установить в дисковод загрузочный диск.
Для справки! В конце установки выбранное мфу станет устройством для печати по умолчанию.
Особенности установки на Windows 7
На самом деле Windows 7 не требует знания особых премудростей и не сильно отличается своими требованиями при установке принтеров от Windows 10. Тем не менее, некоторые различия всё же есть. В первую очередь необходимо также войти в «панель управления» — «оборудование и звук» — «устройства и принтеры». Вверху окна требуется нажать строку «Добавление принтера». В открывшемся мастере установок необходимо кликнуть на строку «Добавить локальный принтер» и перейти далее.
Добавление нового устройства
Порт устройства необходимо оставить без изменений, далее следовать инструкциям установщика. В последнем окне «использование общих параметров» лучше выбрать «нет общего доступа» для домашней сети, после чего установка завершится.
Внимание! Этот параметр есть только при установке принтера на операционную систему Windows 7.
Различия в подключении в различных ОС
На рынке операционных систем можно встретить три основных направления: дистрибутивы Linux, серия Windows и серия MacOS. Каждое из них, в свою очередь, делится на различные версии и релизы, установка на ноутбук в которых может отличаться. Давайте разберемся, как происходит этот процесс в разных системах.
Как подключить принтер к ноутбуку на Windows 7
Операционные системы семейства Windows очень широко распространены среди пользователей. Именно простота установки и обращения с системой сильно повлияла на это. То же самое касается и принтера. Очень часто при его подключении драйвера могут «подхватиться» сами и аппарат сразу же будет готов к использованию.
Рабочий стол Windows 7
Если же автоматическая установка не удалась, то вставляем диск и устанавливаем с него. Если и его нет, то нужно зайти в «Устройства и принтеры». Этот пункт в Windows 7 может находиться сразу в меню «Пуск». Сверху открывшегося окна должна располагаться кнопка «Установка». После нажатия на неё появится новый диалог, который предложит выбрать тип подключения. Если нужно сделать это с помощью USB, то выбираем локальный, если другие способы — второй пункт. Далее нужно либо выбрать известную системе модель из списка, либо установить из центра обновления Windows. Второй способ помогает крайне редко, поэтому выбираем готовый драйвер из списка. Затем пишем имя устройства, если надо — выбираем сетевой доступ. На этом можно считать установку завершённой.
Как подключить принтер к ноутбуку на Windows 10
В операционную систему Windows 10 было внесено несколько изменений в интерфейс. Поэтому установка устройств в ней немного отличается. В частности, добавление нового аппарата производится не через «Панель управления», а через «Параметры» в меню «Пуск». Далее нужно перейти в «Устройства» и здесь найти «Принтеры и сканеры». Чтобы добавить новое устройство нужно нажать «Добавить принтер или сканер». Далее, аналогично Windows 7, выбирается модель, имя, доступ и всё это сохраняется.
Внешний вид Windows 10
Установка на MacOS
Практически на всех версиях MacOS этот процесс происходит одинаково. Для начала физически соединяем оба устройства кабелем USB. Также понадобятся драйвера для правильной работы. Скачать их можно на официальном сайте производителя или с диска в комплекте. Хотя софт для Mac на принтерных дисках встречается довольно редко.
Mac OS
Затем в Dock-панели надо найти «Системные настройки». Дальше перейти в «Принтеры и сканеры». В новом окне нажимаем на «плюсик» для добавления и выбираем своё устройство из списка.
Как выполнить установку на Ubuntu
Это, наверное, самое интересное подключение. Начинать его стоит задолго до покупки принтера, так как Ubuntu поддерживает не все устройства. Нужно будет убедиться на сайте производителя, присутствуют ли драйвера на конкретный аппарат для Ubuntu. Затем нужно дополнительно поискать информацию об успешных запусках у других пользователей.
Ubuntu
После того как вы убедились что всё необходимое имеется, нужно найти инструкцию как установить конкретный бренд, так как способы и варианты разные. В одном придётся менять конфигурационные файлы, в другом — просто установить пару приложений из репозитория. Найти общие полезные советы и инструкции для наиболее известных марок можно здесь — https://help.ubuntu.ru/wiki/принтеры_сканеры_мфу.