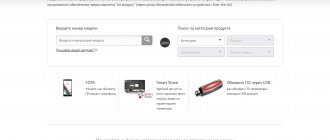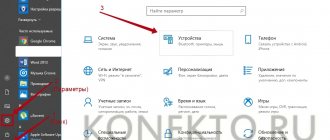Инструкция по запуску питания на ноутбук
Почти на всех моделях современных ноутбуков клавиша включения расположена в левом верхнем углу корпуса, над клавиатурой. Рядом может быть установлена кнопка для быстрого запуска BIOS, которая обычно меньше размерами.
На некоторых ультракомпактных лэптопах и нетбуках вместо клавиши используется ползунок, который нужно пошевелить, чтобы включить питание. Перед тем как включить ноутбук убедитесь, что батарея установлена и/или подключен адаптер питания. После нажатия на кнопку дождитесь, пока устройство загрузит операционную систему. До этого не выключайте его, не отключайте адаптер и не вынимайте батарею.
Единственный правильный способ выключить лэптоп — нажать «Пуск» на рабочем столе или клавишу с логотипом Windows на клавиатуре и в нижней части открывшегося меню нажать кнопку «Завершение работы».
Все остальные способы — отключение с помощью клавиши питания или демонтаж аккумулятора, могут привести к поломке устройства. Допускается их использование только тогда, когда ноутбук зависнет и не будет реагировать на команды.
Диагностика проблем с питанием при запуске
Может быть и такое, что при активации кнопки включения девайс не реагирует на команду пользователя. Основные причины:
- Кнопка сломалась.
- Поврежден шлейф.
- Батарея полностью разряжена.
- Адаптер не подает напряжение на коннектор питания.
Подключите адаптер питания, если он отключен, и попробуйте запустить девайс. Если ноут включился, значит батарея полностью разрядилась или вышла из строя. Такое часто случается через несколько лет эксплуатации — контроллер больше не определяет заряд АКБ или истощились ячейки батареи. В таком случае придется менять батарею или использовать лэптоп как стационарный компьютер, который питается от адаптера.
Чтобы проверить работоспособность адаптера, можно воспользоваться мультиметром. Как правило, на выходе подается напряжение от 15 до 20 В. Это значение указано на самом адаптере. Красный штырь тестера (плюс) нужно вставить внутрь коннектора адаптера.
Черный приложите сверху на внешнюю металлическую часть. Мультиметр должен показать напряжение, равное или немного выше заявленного. Если напряжения нет, то блок питания неисправен.
Если кнопка питания вышла из строя или поврежден шлейф, то можно их отремонтировать или настроить ноутбук на включение с клавиатуры. Однако его все равно нужно будет как-то включить. Какие контакты нужно замкнуть для запуска ноутбука, вы можете найти в одном из следующих параграфов.
Кнопка включения ноутбука
Бывают ситуации, когда банально вышла из строя кнопка включения ноутбуку, а вернее перетерся шлейф, который идет от кнопки питания к контролеру.
И тут возникает вопрос, как включить ноутбук без кнопки?
Пример рассмотрим на модели HP Pavilion g6.
В данной ситуации без снятия верхней крышки, или части крышки, в зависимости от модели ноутбука, не обойтись.
Это конечно может сделать не каждый, но думаем многим будет интересно.
Последовательность работ:
- снимаем верхнею крышку и аккуратно отсоединяем шлейф от кнопки питания;
- проверяем наличие медных контактов и ищем места их переломов;
- если контакты стерты или шлейф переломан, то ищем новый и заменяем, но, можно пойти и по другому пути;
- обрезаем шлейф по месту поврежденного участка;
- используя острый нож, лезвие, а лучше скальп, легкими движениями очищаем контакты от изоляции;
- с обратной стороны с помощью супер клея приклейте уплотнитель, чтобы шлейф надежно зажимался в слоте;
- вставьте шлейф в слот и проверьте работоспособность кнопки.
Если длины шлейфа не хватило, чтобы подключиться к кнопке питания, то включить ноутбук без кнопки можно путем замыкания контактов на шлейфе, как показано на фото.
Некоторые делают это и пальцем, все зависит от электропроводности кожи.
Если после этого проблема с включением ноутбука не решена, то в техническом плане необходимо углубляется дальше.
В данном случае аппарат требует профессионального диагностирования, потому, что выяснить какая микросхема северного, юного мостов, контролера питания вышла из строя сказать сложно.
А может в результате перегрева сгорел процессор.
И хотя там стоит защита от перегрева, которая сразу же выключает ноутбук, но и это исключать нельзя.
В данном случае ноутбук требует внимание специалиста и сложных диагностируемых приборов.
Как включить ноутбук, если не работает кнопка включения
Как сказано выше, в некоторых моделях портативных ПК предусмотрена специальная кнопка для быстрого запуска BIOS. После ее активации девайс запускается почти как обычно, но вместо операционной системы запускает интерфейс управления вводом-выводом. Чтобы загрузиться в Виндовс, достаточно закрыть БИОС без сохранения настроек. Он автоматически перезапустится и загрузит операционную систему.
Здесь же можно ввести некоторые изменения, чтобы выполнять включение ноутбука без нажатия на кнопку питания. Вместо этого нужно будет нажать клавишу, которую вы сами назначите.
Если кнопки для быстрого запуска БИОС нет, чтобы запустить его, перезапустите ноут и до загрузки ОС несколько раз нажмите кнопку F2, F10, Delete или Escape. Далее действуете по такому алгоритму:
- Перейдите в раздел Power on Function или Power On By PS2 KB/MS.
- Чтобы назначить на включение любую клавишу, в соответствующей графе установите значение Any Key.
- Для установки конкретной клавиши установите значение Hot Key и укажите, какую комбинацию клавиш нужно использовать для включения.
- Здесь же доступна активация компьютера с помощью мыши. Для этого установите соответствующее значение в графе Mouse Left/Right.
Также важно знать, что в современных ноутбуках вместо «классического» БИОСа может использоваться UEFI — графическая оболочка для более удобной работы. Ее преимущество в том, что обычно интерфейс переведен на язык региона, где продавался лэптоп, а управление доступно не только с клавиатуры, но поддерживаются и команды мышью. В таком случае все настройки изменяются в несколько кликов.
Что делать, если ноутбук не включается: 6 основных ситуаций и выходы из них
Никто не застрахован от поломки ноутбука. Но хорошая новость в том, что большинство проблем, которые возникают в работе этого девайса, можно решить. Следует только определить причину поломки и ее характер, а затем уже действовать по ситуации. Все проблемы с ноутбуком являются либо программными, либо аппаратными. Необходимо точно диагностировать неисправность, и тогда вы уже будете точно знать, какие шаги предпринять для ее устранения.
Итак, почему не включается ноутбук и что же делать?
Ноутбук не включается и не подает признаков жизни
Самое страшное, что способен представить себе рядовой пользователь этого девайса. Как же поступать в таком случае?
- Часто, если не запускается ноутбук, то проблема заключается в его питании. Поэтому, в первую очередь, проверьте, есть ли свет в доме и напряжение в розетке.
- Если с электричеством проблем не оказалось, следует перейти к осмотру блока питания. Возможно, он стал работать с перебоями либо же сломался полностью. Самый верный способ убедиться в этом — раздобыть точно такой же блок питания, только в рабочем состоянии. Подключите его к ноутбуку и проследите, включается ли ваше устройство.
- Часто поломка блока питания носит весьма тривиальный характер — переломленные провода или нарушение контактов в разъемах. Кстати, в дальнейшем избежать проблем с зарядным устройством поможет одно простое правило. Заряжая ноутбук, включайте сперва штекер в устройство, а только затем шнур адаптера в электророзетку. Дело в том, что при другом порядке подключения появляется искра, которая и портит контакты.
- Если аналогичный энергоблок ситуацию не спасает, то пора перейти к более решительным действиям. Вытащите батарею из своего устройства, подождите минут 10-15, а после этого включайте девайс. Если он без проблем включился, то обеспечьте его и поставьте батарею на ее прежнее место.
- Еще одна причина, почему ноут не включается, порой заключается в подключенных к нему устройствах. Отключите их все, включая даже Wi-Fi адаптер. Попробуйте снова запустить девайс. Если ноутбук включился, то возвращайте внешние устройства по одному, чтобы понять, какое из них спровоцировало проблему.
Это те шаги, которые вы способны предпринять самостоятельно, когда не загружается ноутбук. Если не один из них не привел к желаемым результатам, то проблему следует искать в нерабочей материнской плате, обрыве внутренних контактов и не только. А с этим уже поможет только опытный мастер.
Запуск ноутбука через материнскую плату
Кнопка включения предназначена для того, чтобы замкнуть пару контактов на одном из коннекторов системной платы. То есть если сама кнопка или шлейф вышли из строя, замкнуть эти контакты можно другими способами. Учтите, что делать все описанное далее вы будете на собственный страх и риск. Если не уверены, что справитесь, лучше обратитесь в сервисный центр.
Итак, нужен коннектор, к которому подключается кнопка питания посредством шлейфа. Сложность в том, что моделей системных плат для ноутбука огромное количество, и такой коннектор может размещаться в любом месте. Самый рациональный вариант — найти документацию по вашему ноутбуку, где в числе прочего указана распиновка каждого коннектора на материнке.
Такая инструкция обычно идет в комплекте с устройством при его покупке. Если документ утерян, эти данные можно найти на официальном сайте производителя.
Чтобы добраться к интересующему нас коннектору, нужно разобрать ноутбук. Инструкцию, как именно это сделать, можно найти на Ютубе — там существует ряд каналов, посвященных именно этой тематике.
Нужные контакты маркированы PWR (питание) и Ground (земля). Если ноутбук собрать и замкнуть эти контакты, устройство можно включить. Но в том-то и проблема, что девайс в разобранном состоянии и батарея демонтирована. Что можно сделать? Подключить к этим контактам кнопку от стороннего производителя или какого-нибудь другого устройства. Лучше всего подходит кнопка от стационарного системного блока.
Если вы не нашли подходящую деталь, можно попросту припаять к контактам пару проводов и вывести их наружу, а к ним уже припаять любой подходящий переключатель.
Оптимальный вариант — обратиться в сервисный центр и заказать кнопку включения от вашей модели ноутбука. Отремонтировать сломанную кнопку очень сложно: конструкция у нее примитивная, и если выходит что-то из строя, то уже «с концами».
Можно попробовать починить шлейф, если причина неисправности в нем. Обычно поломка происходит в месте, где он вставляется в слот на кнопке или на системной плате. Достаточно отрезать надломленный конец острым ножом, а затем снять слой изоляции на участке длиной полсантиметра. Снимите уплотнитель с отрезанной части и приклейте его суперклеем в месте, которое вы только что зачистили. Это нужно, чтобы конец шлейфа держался в слоте подключения.
Что делать, когда ноутбук самсунг не включается?
Вам пришлось столкнуться с серьезной проблемой? Не включается ноутбук Samsung
? Это достаточно распространенная ситуация. Так как продолжать дальнейшую эксплуатацию становится невозможным, необходимо найти и устранить поломку, которая привела к таким печальным последствиям. Причины чаще всего скрываются в самом железе, вот поэтому определить поломку без специального оборудования практически невозможно. Не пытайтесь сделать это самостоятельно.
Вы не знаете, что делать?
Если вы сразу же придете в наш сервисный центр gsmmoscow, это будет действительно правильное решение. Здесь в первую очередь будет проведена полная диагностика. Сейчас мы рассмотрим проблемы, которые при невозможности включить ноут Самсунг встречаются чаще всего.
Основные причины, по которым ноутбук самсунг не работает
1
. Необходимо переубедиться в том, что не вышел из строя северный или южный мост. Часто
не включается ноутбук Самсунг
именно по этой причине. Как правило, это происходит через перегрев. Северный мост исполняет очень важные функции. Именно он отвечает за подачу, а так же распределение питания по всему ноутбуку. Для того чтобы аппарат снова заработал, данные комплектующие в большинстве случаев приходится полностью менять. Причем делать это должен исключительно профессионал. Все наши специалисты смогут без проблем разобрать технику, извлечь материнскую плату и провести ее полную диагностику. Дальше при помощи специального паяльного оборудования будет воспроизведена качественная замена неисправного участка.
2
. Если пришел в негодность видеочип, не странно, что портативный компьютер перестал включаться. Именно эта комплектующая отвечает за подачу изображения на дисплей. Как правило, приходит в негодность делать так же через перегрев. Для того чтобы ноутбук Самсунг снова заработал, мы качественно заменим видеочип.
3
. Часто аппарат не включается и лампочки не горят через поврежденную кнопку включения. В этом случае понадобиться ремонт. Мы решим такую проблему в максимально короткий срок, так как для наших мастеров – это обычное задание.
Переубедитесь в том, что ваш портативный компьютер заряжается. Достаточно часто это становиться причиной того, почему аппарат не включается.
Здесь необходимо рассматривать несколько вариантов:
А
) Сломан разъем питания. Как правило, происходит это в результате частого механического воздействия на него. Пользователи могут дернуть штекер зарядки, что приведет к серьезным последствиям. Если поэтому не горят индикаторы, значит, разъем придется заменить.
Б
) Если повреждена контактная группа разъема или он полностью вырван, тогда не странно, что ноутбук отключился и не включается. В этом случае необходимо будет делать восстановление. Это достаточно ответственная работа, которую необходимо поручить исключительно специалистам.
В
) Возможно, на Самсунг произошла проблема с обвязкой питания. Определить поломку можно будет после диагностики.
Если не загорается лампочка и аппарат вообще не работает, проблемы могут заключаться и в самой материнской плате. Здесь уже можно рассматривать множество вариантов. Только после того, как специалист продиагностирует лэптоп Samsung, можно определить настоящую причину неисправности.
Если пищит при включении портативный компьютер, обращайтесь, мы обязательно поможем!
Ремонт компьютеров в Таганроге