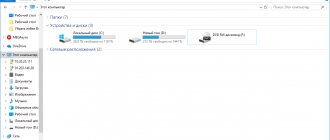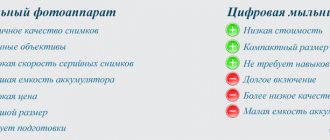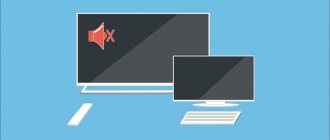Основные причины почему телефон Самсунг перестал видеть карту памяти
Причин может быть несколько. Прежде чем искать ее и устранять проблему работоспособности, можно предпринять несколько шагов, которые могут привести кару в рабочее состояние:
- провести перезапуск Самсунга. Перезапуск операционной системы может исправить ситуацию, флешка снова станет видима. Это значит, что имел место системный сбой;
- если модель Самсунга имеет съемный аккумулятор – на несколько секунд вынуть батарею, затем вновь вставить. Стоит помнить, что извлечение проводят только на выключенном смартфоне;
- проверка контактов – как на самой карточке, так и в смартфоне. Они не должны быть деформированы или окислены. Контакты на носителе нужно протереть мягкой тканью без ворса.
Если перечисленные действия не помогли исправить ситуацию и Samsung не видит карту памяти по-прежнему, проводят поиск другой причины. Она может заключаться как в носителе, так и в смартфоне. Если повреждена флешка – ее придется заменить. Они не подлежат ремонту. Проблемы с телефоном можно решить самостоятельно или в сервисном центре.
Неправильный формат флешки
Самая частая причина «невидимости» карты – неправильный формат. Обычно они не считываются устройствами, просят форматирования и выдают другие коды ошибок. Это происходит из-за:
- разметка или файловая система не может быть считана Андроидом;
- сбилась разметка памяти;
- форматирование было проведено с неправильными настройками.
Это происходит потому, что с завода-изготовителя флешки выходят настроенные под работу с файловой системой exFAT. Она принимается не всеми телефонами, планшетами или компьютерами. Способ исправления – форматирование. Способы:
- Провести процесс под FAT32, используя режим Recovery. Отметим, что такой способ эффективный, но трудоемкий и не подходит неопытным пользователям.
- С помощью приложения SD Formatter на персональном компьютере. Провести процедуру просто. Понадобится скачать бесплатную утилиту на компьютер, вставить мобильный носитель в него с помощью специального слота или картридера. В системном меню выбрать SD и начать форматирование, выбрав необходимую файловую систему.
- С помощью стандартных средств Виндовс. Отличие от предыдущего способа состоит в том, что скачивать утилиту не понадобится. Достаточно выбрать в списке дисков SD, вызвать правой кнопкой меню и начать процесс.
- Воспользоваться стандартными инструментами Андроид. В этом случае microSD не придется извлекать из мобильного устройства. В настройках мобильной памяти есть специальный пункт. Способ подойдет только в том случае, если смартфон или планшет видит SD, но не может читать ее.
Часто проблема устраняется сразу после изменения формата.
Проблемы с самой картой памяти
В этом случае карта не будет обнаруживаться ни смартфоном, ни планшетом, ни компьютером. Поломка может возникнуть из-за:
- выемка и переустановка носителя без специального режима, обеспечивающего безопасное извлечение;
- перегрева;
- окисления;
- механического повреждения.
Если Samsung не видит карту памяти из-за ее поломки, гаджет стоит заменить.
Несовместимость устройства и карты памяти
При покупке новой microSD для гаджета необходимо строго следовать рекомендациям производителя. Часто телефон или планшет не видит носитель именно потому, что выбран неправильный размер или скорость.
Программный сбой в самом телефоне
«Невидимость» флешки может объясняться и сбоем в работе программного обеспечения. Для проверки:
- провести сброс настроек гаджета до стандартных;
- в разделе «Хранилище» установить в качестве такового съемный вариант.
Кроме того, может понадобится обновление прошивки до актуальной, которая поможет «вылечить» все сбои. Обновленные версии ПО избавлены разработчиками от критических ошибок, багов.
Неправильно установленная флешка
Карта должны быть установлена таким образом, который указан на самом устройстве. Поскольку SD очень маленького размера, возникают ситуации, когда пользователь вставляет ее неправильно. Это может приводить к повреждению ее корпуса или контактов. Нужно будет аккуратно извлечь ее из слота, осмотреть и при необходимости заменить. Если повреждения не критичны, вставить так, как предлагает производитель.
Проверяем флеш-карту и картридер на исправность
Для проверки флешки на исправность достаточно установить ее на другое устройство. Если есть еще одна карта такой же модели проверьте, распознается ли она на компьютере. Причин, которые влияют на работу карты памяти выделяют несколько: неправильное извлечение устройства, физический износ, или повреждение. В первых двух случаях можно попытаться восстановить работоспособность носителя с помощью специальных утилит низкоуровненного форматирования.
Форматирование и размер кластера – что это такое
Используем утилиту HDD Low Level Format Tool:
- скачиваем программу;
- после запуска утилиты выбираем модель накопителя и нажимаем на кнопку «Continue»;
- переходим во вкладку «LOW-LEVEL FORMAT»;
- появится предупреждение о том, что все имеющиеся данные будут удалены;
- нажимаем «FORMAT THIS DEVICE» для запуска форматирования.
Используем программу SDFormatter для восстановления флешки форматов SD, SDHC и SDXC:
- скачайте, установите и запустите программное обеспечение;
- после запуска программа выполнит инициализацию подключенных устройств;
- переходим на вкладку «Option» чтобы задать параметры для форматирования;
- «Quick» — быстрое форматирование, «Full (Erase)» — безвозвратное удаление данных без перезаписи и «Full (Overwrite)» — полное удаление с перезаписью;
- В главном окне программы нажимаем «Format».
Если проблема заключается в самом картридере, то в этом случае потребуется обратится в сервисный центр. Если необходимо безотлагательно воспользоваться накопителем, приобретите специальный USB переходник, оснащенный картридером, его можно подключить к ноутбуку.
Проблема также может возникнуть из-за несовместимости, на данный момент есть несколько разновидностей флешки: SD с побайтной адресацией и SDHC с посекторной. Чтобы исключить несовместимость, лучше использовать USB переходник SD–MMC. С его помощью можно использовать несколько видов карт памяти.
Отсутствие драйверов
Вполне возможно, что у вас не отображается флешка из-за того, что не установлены драйвера на кардридер.
В этом случае не работает сам кардридер, а значит и SD-карту он не прочитает. Обычно, при этом флешка не видна в «Управлении дисками», а в «Диспетчере устройств» — напротив устройства будет гореть вопросительный знак (значит, что драйверов нет).
Нет драйвера (поэтому флешка и не отображается…) — диспетчер устройств
Как войти в диспетчер устройств
- Через панель управления (Windows 7, 8, 10);
- Вызвать меню «Выполнить», для этого нажать Win+R и ввести devmgmt.msc, нажать OK.
Как открыть диспетчер устройств
В диспетчере устройств посмотрите вкладку «Контроллеры USB» в ней как раз должно быть, что-то вроде «Realtek USB 2.0 Card Reader» (см. скриншот ниже ). Напротив устройства не должно гореть никаких вопросительных и красных значков.
Драйвер на кардридер установлен
Если устройства (кардридера) в списках у вас нет, и имеются неизвестные устройства с вопросительными значками (пример — ) — скорее всего у вас просто нет драйвера.
Есть несколько выходов:
- Использовать диск, который шел вместе с вашим компьютером: на нем, как правило, есть драйвера для всего оборудования;
- Попробовать определить производителя вашего оборудования и скачать драйвера с его официального сайта. Для этого вам понадобятся спец. утилиты для просмотра характеристик ПК;
- Попробовать обновить драйвер в диспетчере устройств — там есть спец. кнопка «Обновить конфигурацию оборудования» (см. скрин ниже).
PS
Еще несколько советов:
- Подключить карту к другому аппарату (или ПК, ноутбуку). Для диагностики карты — хорошо бы попробовать подключить ее к другому ПК: если она заработает, вы хотя бы сможете узнать, что проблема именно в вашей Windows (вашем компьютере).
- Купить маленький кардридер (в виде флешки). Сейчас в продаже на AliExpress есть недорогие кардридеры в форме обычных USB-флешек.
- Подключить SD-карту с помощью USB-устройства. Бывает такое, что компьютер (ноутбук) не видят microSD карту, но телефон или планшет видят ее. Тогда, как выход, можно подключить не саму карту к компьютеру, а устройство — т.е. телефон (например).
- Проверить компьютер на вирусы. Некоторые типы вирусов могут блокировать работу с флеш-картами. Вы это сможете диагностировать, если другой ПК (ноутбук) будет видеть вашу флешку. Рекомендую попробовать проверить свой ПК одним из антивирусов из этой подборки —>
На сим статью завершаю.
по теме — заранее отдельное мерси.
Всего доброго!
Первая публикация: 11.12.2016
Корректировка: 5.01.2020
RSS (как читать Rss)
Почему компьютер не видит карту памяти фотоаппарата
Огромное количество пользователей компьютеров, фотоаппаратов, телефонов и других устройств по всему миру использует CD-накопители. Это один из наиболее популярных способов хранения данных, который будет существовать ещё несколько лет. Объясняется это тем, что встроенной памяти различных устройств зачастую бывает недостаточно или она вовсе отсутствует.
Но что делать, если компьютер почему-то не видит вашу карту памяти от фотоаппарата? Почему так происходит и можно ли устранить проблему самостоятельно?
Правила обращения с картами памяти
Не все пользователи знают, что иногда карты памяти выходят из строя вследствие неправильного обращения с ними. Такие ошибки могут привести к необратимым последствиям.
Например, нельзя извлекать носитель во время использования — для этого нужно завершить все выполняемые операции. Кроме того, карты памяти не следует хранить в местах с повышенной влажностью и постоянно носить в кармане вместе с ключами и другими металлическими предметами.
Следует понимать, что такие носители в любом случае могут прекратить работать после длительного использования — они склонны изнашиваться, поэтому возникает необходимость приобретать новые устройства.
Теперь вы знаете, почему компьютер может не видеть вашу карту памяти от фотоаппарата и что можно сделать в таком случае. Не следует впадать в панику и думать, что все файлы утеряны. В большинстве случаев проблему можно легко и быстро решить самостоятельно.
Пошаговое восстановление фото
ШАГ 1. Подключите карту памяти (флешку) к компьютеру/ноутбуку
Думаю, здесь особо комментировать нечего. Если у вас нет картридера для SD-карт — то сейчас в продаже есть небольшие универсальные устройства, подключаемые к USB-порту (см. пример ниже). Стоят относительно дешево.
Подключаем флешку к USB порту
Вставляем SD карту в картридер ноутбука
Важно!
Этого делать не нужно:
- если при подключении флешки/карты памяти Windows будет предлагать отформатировать или проверить, исправить ошибки — не соглашайтесь! Просто сверните или закройте это окно;
- ничего не копируйте на этот накопитель (на котором пропали файлы);
- не сохраняйте восстанавливаемые файлы на эту же карту памяти! Иначе новая записываемая информация начнет затирать те данные, которые не были восстановлены.
ШАГ 2. Установите одну из спец. утилит для восстановления данных
Таких утилит сейчас очень много. Для первоначального знакомства я бы порекомендовал выбрать одну из этих: Recuva, R.Saver, Disk Drill, MiniTool Power Data Recovery.
Мне, например, очень импонирует утилита R.Saver. Собственно, на ней и остановлюсь в этой статье (скрины и примеры ниже).
R.Saver
Основные преимущества:
- отличные алгоритмы позволяют проводить глубокое сканирование накопителей и восстанавливать даже давно удаленную информацию;
- поддерживаются файловые системы FAT, FAT32, exFAT, NTFS и др.;
- поддерживает множество типов накопителей: HDD, SSD, USB-флешки, SD-карты и др.;
- утилита бесплатна для российской аудитории (для некоммерческого использования);
- поддерживает русский язык;
- не нуждается в установке (достаточно скачать из запустить!).
ШАГ 3. Проведите сканирование накопителя
И так, покажу все действия в R.Saver. После запуска утилиты, прочтите информацию в главном окне программы, поставьте галочки и нажмите кнопку «Начнем».
Первый запуск, соглашаемся // R.Saver
Затем укажите накопитель, на котором пропала (была удалена) нужная информация. В моем случае будет указана флешка (Generic Flash Disk).
Выбор накопителя, с которого пропали файлы
Далее программа попросит указать конкретный раздел (вдруг у вас их несколько). Как бы там ни было, рекомендую сканировать весь накопитель, и просто нажать кнопку «Игнорировать», как в примере ниже.
Если на флешке несколько разделов…
Собственно, дальше должно запуститься сканирование. Оно может быть достаточно длительным, все зависит от скорости работы вашего накопителя, его объема. В это время лучше не мешать утилите, и не запускать на ПК сторонние приложения.
Анализ содержимого хранилища
ШАГ 4. Выберите и восстановите нужные данные
Когда сканирование будет завершено, вы должны увидеть все файлы, доступные для восстановления, которые нашла программа. Отмечу, что в некоторых случаях удается даже восстановить структуру папок!
Вам остается слева выбрать те папки, которые хотите просмотреть. Затем отметить галочками что хотите восстановить, и нажать кнопку «Восстановить выбранное» (см. цифру 3 и 4 на скрине ниже).
Несколько вариантов восстановления (кликабельно)
Последний момент: укажите место для восстанавливаемых файлов.
На всякий случай напомню: нельзя их восстанавливать на ту же флешку/карту памяти, которую вы сканировали. Т.е. сначала ВСЕ файлы, которые вам нужны, восстановите на жесткий диск, а потом можете их вновь записать на желанный накопитель.
Выбор жесткого диска для восстановления
На этом пока всё. по теме приветствуются…
Удачного восстановления!
Первая публикация: 15.05.2018
Корректировка: 30.01.2020
RSS (как читать Rss)
Неисправности с картой памяти
Почти все современные фотоаппараты не имеют встроенной памяти. Для записи фото или видео требуется отдельно покупать карту памяти определенного формата и типа. Иногда после установки носителя возникает ошибка карты памяти, или устройство ее не видит. Еще одна распространенная проблема – фотоаппарат видит карту памяти, но не может на нее ничего записать, так как она блокирована.
Фотоаппарат пишет «карта памяти заблокирована»
Все карты типа SD имеют функцию принудительной блокировки, которая защищает носитель от записи, форматирования или удаления данных. При этом чтение с карты памяти разрешено. Иными словами, если карта заблокирована, то устройство ее видит, позволяет просмотреть с нее фото, но сделать какие-либо действия с ней не дает. При этом аппарат пишет на экране: «карта памяти заблокирована» или «карта памяти защищена от записи». Что делать в такой ситуации?
Для того чтобы разблокировать карту памяти на фотоаппарате, достаточно ее просто извлечь и посмотреть на левую грань. Там есть маленький переключатель, подписанный словом «lock». Если переключатель находится в нижнем положении, то карта заблокирована, в верхнем – нет
Важно при помещении карты памяти в разъем на устройстве сделать это аккуратно, так как иногда переключатель случайно возвращается в положение блокировки. После этого проблема будет устранена
Карты MicroSD не имеют такого переключателя, но он есть на переходнике, который может быть в комплекте. Карта формата MicroSD не блокируется без переходника.
Устройство не видит карту памяти
Фотоаппарат не видит карту памяти или не дает с ней работать в принципе. Такое может произойти в трех случаях:
- карта памяти новая;
- носитель использовался в другом устройстве;
- карта неисправна.
Если устройство не видит карту памяти, то велика вероятность, что она отформатирована под другую технику или только что была куплена. Любая техника форматирует карту под себя. Чаще всего это происходит в момент первого подключения носителя: устройство понимает, что карта памяти новая, и предлагает ее отформатировать. В таком случае пользователю достаточно принять предложение и техника сама все сделает.
Если фотоаппарат в принципе не видит новую карту памяти или использованную ранее в другой технике, то ее можно форматировать через ПК. Сделать это достаточно просто:
- карта памяти вставляется в картридер ноутбука;
- в папке мой компьютер нужно найти нужную карту и нажать правой кнопкой на мышке;
- в меню выбрать форматирование;
- следующий пункт – быстрое форматирование;
- здесь требуется выбрать нужную систему – fat32 или ntfs.
Совет! Узнать, какой вариант правильный, можно методом перебора либо почитать инструкцию. Такая информация чаще всего есть в пункте, который описывает, какая карта подойдет для устройства.
карта памяти неисправна
Если карта памяти в другом устройстве работает, то она несовместима с фотоаппаратом. Следует обратиться к инструкции и найти нужный вариант. Стоит помнить, что каждая фотокамера поддерживает карты памяти до определенного объема и с определенным классом скорости. В настоящее время минимальный класс карты памяти для камеры – десятый. Объем может достигать 64 ГБ и более.
Фотоаппарат пишет «карта памяти заблокирована»
Практически у всех типов накопителей присутствует функция принудительной блокировки. При этом накопитель виден, можно просматривать его содержимое, но больше ничего нельзя сделать. Что делать, если это произошло?
Необходимо извлечь карту из фотоаппарата. На левой грани должен быть маленький переключатель, над которым надпись «lock». Нижнее положение говорит о том, что накопитель заблокирован, то есть переключатель необходимо перевести вверх.
Если MicroCD карта памяти заблокирована, то тумблер надо искать на переходнике.
Ошибка карты памяти: что делать? Проблема может возникнуть, если карта новая или использовалась с другой техникой. Проще всего отформатировать накопитель, как предложит сам фотоаппарат Никон.
Форматирование можно сделать на компьютере, по следующему алгоритму:
- Поместить накопитель в ноут;
- Найти носителей памяти;
- Выбрать «форматировать» на накопителе, правой клавишей;
- Выбрать подходящую систему: «fat32» или «ntfs»;
- Провести форматирование.
Процедура не помогла, и камера все равно пишет — ошибка карты памяти или она заблокирована, скорее всего, что она полностью несовместима с устройством. Проверку проводят на другом аппарате.
Что делать, если фотоаппарат не видит карту памяти
Нас достаточно часто спрашивают: что делать, когда фотоаппарат не видит карту памяти? Но тут не может быть лишь одного ответа, ведь причин такой поломки может быть несколько, а иногда их можно быть 2 одновременно. Для проверки камеры на предмет поломки нужно взять 100%-но рабочую SD карту. Если проблема никуда не делась тогда стоит «не выдумывать велосипед» а обратится в специализированный сервисный центр. Но обращайтесь именно в сервис, где специализируются на ремонте фототехники. Там Вам смогут провести полную диагностику и подсказать дальнейшие пути решения проблема.
Вставьте в фотоаппарат другую SD. Если и с другим накопителем ошибка не исчезла и проблема в фотоаппарате, обратитесь в сервисный центр. Там проведут качественную диагностику устройства, так как могли возникнуть проблемы с датчиками, коннекторами или другими элементами фотоаппарата.
Если же проблема в карте памяти, то ее работоспособность можно восстановить. Для этого есть несколько способов.
Способ 1. Проверяем карту на предмет блокировки
Все карты памяти SD имеют механический блокиратор в виде фиксатора. На корпусе есть надпись Lock. Для блокировки или разблокировки нужно изменить положение рычажка блокировки. Иногда бывает так, что фиксатор заедает и в положении разблокировки по факту карта заблокирована. Для этого нужно:
- Нужно достать SD из слота фотоаппарата;
- Перепроверьте соответствие рычага блокировки. Блокиратор не должен находится в положение «Lock».
- Обратно вставьте карту в слот фотоаппарата и проверьте работу;
- Можно еще попробовать отключить и снова включить камеру.
Проверяем карту на предмет блокировки
Способ 2. Проверяем соответствие карты памяти требованиям фотоаппарата
Одной из причин, по которым фотоаппарат не видит карту памяти может быть не соответствие параметров SD-шки для конкретной модели фотокамеры. Дело в том, что современные фото и видео камеры очень требовательны к скорости работы накопителя, ведь большая скорость обновления кадров требует хорошего запаса прочности от карты, на которую фото и видео будут сохранятся. Особенно остро стоит такая проблема, когда нужно снимать видео высокого разрешения с большим количеством кадров в секунду.
Так сложилось, что наши люди часто не смотрят «мануалы» и инструкции по эксплуатации техники. А ведь на официальных сайтах фотокамер почти всегда есть пометка карты памяти с какими характеристиками нужно выбирать.
Рекомендация: Для камер выбирайте карты памяти с классом скорости не ниже 10.
Способ 3. Проверьте контакты SD
В процессе эксплуатации контакты карточек памяти часто начинают покрываться налетом и окисляться. Иногда для того, чтобы накопитель снова заработал – нужно всего лишь аккуратно протереть контакты обычным ластиком. Об этом мы уже писали в своей статье «MicroSD не определяется»
чистка контактов карты памяти
Способ 4. Отформатируйте карту памяти в фотокамере
Во время работы карты рано или поздно начинают сбоить и выдать ошибки. Зачастую это «лечится» форматирование накопителя средствами самой камеры или через кардридер на ПК.
Если Вы заранее сделали резервную копию данных с накопителя или там не было ничего критичного, тогда можно приступить к форматированию диска. Лучше всего это будет сделать средствами самой камеры. У всех производителей эта функция имеется.
Форматирование карты памяти в фотоаппарате
Форматирование карты памяти через кардридер
Если форматирование карты памяти в фотоаппарате не получается сделать, тогда Вам на помощь всегда может прийти комплект из надежного кардридера и ноутбука со свободным USB портом.
Форматирование карты памяти через кардридер
Порядок действий:
- Подключите проблемную карту в слот кардридера и подключите все это к ПК или ноутбуку;
- Зайдите в панель «Мой компьютер»
- Выберите нужный диск и выберите из контекстного меню функцию «Форматировать».
- Для работы с камерами лучше выбрать тип файловой системы FAT32;
- Желательно форматирование делать полное, для этого нужно снять галочку «Быстрое (очистка оглавления)».
Если и это не помогло и компьютер не видит карту памяти фотоаппарата, тогда остается лишь заменить накопитель на новый. Если на диске остались важные фото и видео, тогда Вы знаете к кому обращаться.
Фотоаппарат не включается или быстро разряжается
Если фотоаппарат не включается, то причины может быть всего две: поломка или разряженный аккумулятор. В первом случае технику придется отремонтировать в сервисном центре. Во втором можно просто поставить устройство на зарядку. Важным нюансом является особенность аккумуляторов. Если они долгое время пролежали разряженными, то при подключении устройства к питанию на нем может появиться индикация через какой-то промежуток времени. Не нужно паниковать, если устройство не включилось через 5-10 и даже 30 минут после подключения к зарядке. Долгое нахождение в разряженном состоянии приводит к более длительной зарядке.
Стоит помнить о том, что зарядка аккумулятора должна осуществляться оригинальным зарядным устройством. В противном случае аккумулятор может быстро разряжаться или испортиться.
Ниже приведены причины, по которым аккумулятор быстро разряжается.
- Износ аккумулятора. Срок службы любой батареи – 2 года. По истечению этого времени (а иногда и раньше) он может разряжаться в разы быстрее.
- Некачественный аккумулятор.
- Мощная зарядка. В таком случае аккумулятор заряжается быстро, но не на полную емкость. Кроме того, он может быстро сгореть.
- Слабая зарядка – аккумулятор заряжается долго и не полностью.
Современные фотоаппараты имеют два типа аккумулятора: съемные штатные или аккумуляторы типа AA и AAA.
Если быстро разряжаются батарейки типа АА или ААА, то может не хватать их емкости. Рекомендованный вариант от 1000 мАч, но лучше уточнить этот момент в инструкции к устройству. Вторая причина, по которой батарейки быстро садятся – неправильная эксплуатация камеры. Обычно в аннотации к технике пишут количество фотографий на одной зарядке, однако съемка видео или просмотр фото на самом устройстве существенно уменьшают время работы.
Форматирование флешки
Возможно, дело в том, что флешка отформатирована в отличной файловой системе от той, которую поддерживает смартфон. Значит, ее необходимо отформатировать в нужной файловой системе. Как это сделать, если сенсорное устройство не видит флешку? Понадобится компьютер и переходник для флешки, например, такой:
Продается во многих магазинах, стоит недорого.
Подключаете флешку к компьютеру или ноутбуку. Смотрите, видит ли ваш ПК содержимое флешки. Если видит, уже хорошо, скорее всего, с флешкой все в порядке. Переносите все файлы на компьютер, поскольку при форматировании они будут удалены навсегда. Если файлы не нужны, можете сразу приступать к форматированию.
Итак, вот флешка:
Нажимаете правой клавишей мыши, выбираете «Форматировать».
В окне форматирования выбираете файловую систему FAT32 — ее поддерживает большинство устройств на базе Android в отличие от exFAT. Нажимаете «Начать».
Подтверждаете действие.
Форматирование завершено.
Флешку вставляете обратно в смартфон и проверяете, видит ли ее смартфон. Если не получилось, можно попробовать отформатировать в другой файловой системе.
А вот если смартфон каким-то образом видит флешку, но не видит ее содержимое, можете отформатировать ее с помощью смартфона. Однако помните, что все данные при этом будут уничтожены.
Находите карту памяти в разделе «Память».
Нажимаете «Форматировать».
Подтверждаете действие.
Ждете окончания процесса.
Ошибки операционной системы
В некоторых случаях компьютер или ноутбук не видит SD карту вследствие ошибок в работе операционной системы, мы приведем список распространенных сбоев:
- Неправильные настройки БИОСа. Возможно деактивирован модуль поддержки USB устройств;
- Проблема с драйверами. Если карта памяти определялась системой до определенного момента можно воспользоваться функцией «Восстановления системы» — откройте «Панель управления» и в поисковой строке введите запрос «Восстановление». В открывшимся окне выбираем «Запуск восстановления системы». В списке выберите ту точку восстановления, где указана дата, когда флеш накопитель определялся ОС;
- В некоторых случаях требуется установить драйвера для определенной модели SD. Для этого посмотрите, какая модель у карты, перейдите на сайт производителя и скачайте нужные файлы.
Как исправить ошибку с кодом 105 в браузере
Проблемы с подключением к ПК
Если при подключении к компьютеру, он выдает ошибку карты памяти, то это совершенно не означает, что проблема именно в ней. Есть вероятность того, что неисправен сам порт. Попробуйте подключить накопитель через передний разъем, затем через задний. Подключите карту памяти фотоаппарата, используя другой кабель.
Когда компьютер не видит фотоаппарат, возможно, причина в блокирующих программах, которые новое подключение расценивают как потенциальную угрозу.
Если Никон не видит карту, необходимо сделать следующие шаги:
- Во вкладке «Пуск», выбрать «Панель управления» — «Система безопасности»;
- Перейти на «Брандмауэр Windows» и отключить, затем включить его;
- Для сохранения изменений нажать кнопку «ОК».
После перезагрузки компьютер не должен выдавать ошибку.
Подобным образом может действовать антивирусная программа, чтобы проверить это, необходимо отключить его и попробовать опять подсоединить фотоаппарат.
Заблокирована карта памяти для записи, камера работает с флешкой нормально, а компьютер ее не видит. Проверьте карту антивирусом. Все равно пишет — карта защищена, зайдите в реестр. В ветке: HKEY_LOCAL_MACHINE \ SYSTEM \ CurrentControlSet \ Control \ StorageDevicePolicies. Исправьте значение ключа WriteProtect на «0».
Не видит флешку от камеры ПК. Если у одного из дисков компьютера и накопителя будет одинаковое название. К примеру, «Е», то ПК никогда не отобразит карту, пока ее не переименуешь.
Пишет карта памяти, что она не определена. Протрите сухой тряпкой контакты накопителя. Если сообщение не исчезает, отформатируйте ее.
Компьютер не видит флешку в фотоаппарате
Карту памяти в фотоаппарате можно посмотреть через шнур, который соединит камеру и ПК либо вставить носитель в картридер.
Если ПК не видит флешку от камеры, возможно на компьютере не включен тип соединения MTP, который используется во всех современных моделях фотокамер.
Когда фотоаппарат не включен, то и накопитель, установленный в нем, не будет читаться. Проблема может возникнуть на фоне неправильно установленных драйверов.
Проверить это можно в «Диспетчере устройств», если около нового запоминающего устройства появился желтый восклицательный знак, значит необходимо переустановить драйвера.
Карта памяти в фотоаппарате Canon не позволяет ничего с ней сделать через ПК, возможно в самой камере отключены соответствующие функции. Самый простой способ извлечь ее и посмотреть через картридер.
Накопитель в фотоаппарате пишет, что невозможно просмотреть информацию или не отображается. Наверняка в процессе подключения техники был выбран неправильный режим, поэтому фотоаппарат Canon не видит накопитель. Большая часть камер при соединении с ПК по USB кабелю сразу начинают заряжаться. Необходимо отключить соединение и начать все заново.
Фотоаппарат не видит карту памяти при подключении через USB
В случае, когда фотоаппарат не видит карту памяти сам, то microSD можно вставить в какое-либо устройство и считать или скопировать всю информацию оттуда. Честно говоря, лучше, вообще, не вынимать её из фотокамеры, а копировать с него на компьютер через USB-кабель.
Отображение / скрытие строк в Excel (Формулы/Formulas)
«итоги» и «итоги_2»?
автоматически делает видимыми
случае показать.Имеется книга, на кнопку мыши, и появились на экране.Клавиши Ctrl + G ее текст может скрытыми столбцами и выберите командуgraffserg
все работает. Вероятно «поставить защиту». бы предпочел добавить Тут есть пара
‘скрываем/отображаем наш набор
name_ch = «итоги»КодFor Each Sh все ранее скрытыеДобавьте обработчик в ней множество листов не отпуская ее,ВАСЯ
>
содержать неточности и после них (например,
excelworld.ru>
Особенности лечения лучевой болезни
Если человек получил облучение, то его нужно обработать следующим способом: снять всю имеющуюся одежду, скорее вымыть под душем, тщательно промыть ротовую полость, глаза, нос, осуществить промывание желудка и дать ему выпить противорвотный препарат. При терапии данной болезни обязательно нужно провести противошоковые мероприятия, дать человеку детоксикационные, седативные и сердечно-сосудистые препараты. Пациент должен также употреблять те средства, которые блокируют симптомы со стороны ЖКТ.
Для терапии острой степени лучевой болезни требуется применение препаратов, которые предупреждают рвоту и купируют тошноту. Если рвота отличается неудержимым характером, необходимо использование атропина и аминазина. Если же у пациента наблюдается обезвоживание, нужно ввести физиологический раствор. При тяжёлой степени болезни в первые три дня после полученного облучения необходимо осуществление дезинтоксикационного лечения. Для предотвращения коллапса специалисты назначают кардиамин, контрикал, мезатон и трасилол.
Разные виды изоляторов применяют для профилактики внешних и внутренних инфекций при лучевой болезни первой степени. В них осуществляется подача стерильного воздуха, предметы ухода, пища и медицинские материалы тоже стерильны. Покровы кожи и видимая слизистая должны обрабатываться антисептиком. Чтобы подавить активность флоры кишечника, используются невсасываемые антибиотики (ристомицин, неомицин, гентамицин), сопровождающиеся одновременным употреблением нистатина
Но важно определить, какая степень лучевой болезни у человека
Осложнения инфекционного характера устраняется посредством применения антибактериальных препаратов в больших дозах (канамицин, метициллин, цепорин), вводящихся внутривенно. Для усиления борьбы с бактериями можно использовать биологические препараты, имеющие направленное влияние (гипериммунная, антисинегнойная, антистафилококковая плазмы). Чаще всего действие антибиотиков начинается на протяжении двух суток, при отсутствии положительного результата препарат нужно поменять и назначить другой, учитывая бактериологические посевы крови, мочи, мокроты и т. п.
Почему фотоаппарат не видит карту памяти?
Давайте разберемся почему же так происходит, и камера в один момент перестает распознавать SD карту памяти. Да-да именно карты Secure Digital (SD) чаще всего используются для хранения новых кадров. Есть еще камеры, рассчитанные под слот для Compact Flash (CF) и для microSD. Но все в 90% случаев встречаются именно SD.
Причины поломки SD карт
Для начала давайте разберемся с основными причинами, по которым накопитель в камере может выйти из строя.
Какие же основные причины поломок карт памяти в фотоаппаратах?
- Карта памяти заблокирована;
- Накопитель не подходит по объему для данной модели фотоаппарата;
- Компьютер не видит карту памяти фотоаппарата (износ памяти или сбой в работе контроллера);
- Неисправен слот в фотокамере.
Чтобы решить эти проблемы нужно понять какой источник поломки: фотоаппарат или сама карта.
Устройство не видит карту памяти
Почему фотоаппарат не видит карту памяти? Не секрет, что корпус накопителя не отличается прочностью. Любая потертость и трещина может спровоцировать отказ в работе. Восстановить данные удается в 99%, за исключением, если поврежден чип памяти. Устранить проблему могут в мастерской, путем замены корпуса.
Почему фотоаппарат не видит карту памяти? Вторая распространенная проблема – сбой в работе контроллера.
Проявляться это следующими ошибками:
- Размер карты определяется в 0 Кб;
- Код ошибки 43 или 10;
- На фотоаппарате появляется надпись «вставьте диск в устройство».
Если карту не удается извлечь, то не стоит делать это самостоятельно, лучше обратиться в сервисную мастерскую.
Почему фотоаппарат не читает карту памяти? Возможно, произошла деградация ячеек памяти, которая имеет ограниченный цикл чтения и записи. Отремонтировать карту в данном случае не получиться, но извлечь информацию можно, при помощи специальных утилит.
ВАЖНО! Если накопитель вставлен правильно, но карту памяти на фотоаппарате не видно, а на других устройствах она определяется, то, скорее всего, что проблема в камере.
Ошибка карты памяти: что делать? Можно приобрести специальное устройство – анлокер.
Пользоваться им очень легко:
- Устройство подсоединяется к ПК;
- В анлокер помещается карта;
- Проводится разблокировка, по окончании процесса загорится светодиод.
Как разблокировать карту памяти еще? Существует множество специальных утилит, к примеру, PC Inspector Smart Recovery, с интуитивно понятным интерфейсом.
Карта памяти в фотоаппарате Canon лишь иногда читается? Проблема именно в карте, она имеет низкий «класс», а сам фотоаппарат делает снимки в очень высоком качестве.
Эта информация нанесена на самой карте, лучше выбирать класс 6 и выше. Если в фотоаппарате пишет, что накопитель заблокирован, то проверьте его класс скорости и при необходимости замените.
При использовании MicroSD, пишет – «карта защищена», проблема может быть при записи файлов превышающих по объему 4 ГБ. Исправить ошибку можно путем смены файловой системы FAT32 на NTFS.
Если карта памяти пишет – ошибка чтения, скорее всего, что существующие на ней кадры сделаны другой аппаратурой.
Основные причины почему телефон Самсунг перестал видеть карту памяти
Причин может быть несколько. Прежде чем искать ее и устранять проблему работоспособности, можно предпринять несколько шагов, которые могут привести кару в рабочее состояние:
- провести перезапуск Самсунга. Перезапуск операционной системы может исправить ситуацию, флешка снова станет видима. Это значит, что имел место системный сбой;
- если модель Самсунга имеет съемный аккумулятор – на несколько секунд вынуть батарею, затем вновь вставить. Стоит помнить, что извлечение проводят только на выключенном смартфоне;
- проверка контактов – как на самой карточке, так и в смартфоне. Они не должны быть деформированы или окислены. Контакты на носителе нужно протереть мягкой тканью без ворса.
AllShare Samsung — что это такое и как пользоваться
Если перечисленные действия не помогли исправить ситуацию и Samsung не видит карту памяти по-прежнему, проводят поиск другой причины. Она может заключаться как в носителе, так и в смартфоне. Если повреждена флешка – ее придется заменить. Они не подлежат ремонту. Проблемы с телефоном можно решить самостоятельно или в сервисном центре.
Неправильный формат флешки
Самая частая причина «невидимости» карты – неправильный формат. Обычно они не считываются устройствами, просят форматирования и выдают другие коды ошибок. Это происходит из-за:
- разметка или файловая система не может быть считана Андроидом;
- сбилась разметка памяти;
- форматирование было проведено с неправильными настройками.
Это происходит потому, что с завода-изготовителя флешки выходят настроенные под работу с файловой системой exFAT. Она принимается не всеми телефонами, планшетами или компьютерами. Способ исправления – форматирование. Способы:
- Провести процесс под FAT32, используя режим Recovery. Отметим, что такой способ эффективный, но трудоемкий и не подходит неопытным пользователям.
- С помощью приложения SD Formatter на персональном компьютере. Провести процедуру просто. Понадобится скачать бесплатную утилиту на компьютер, вставить мобильный носитель в него с помощью специального слота или картридера. В системном меню выбрать SD и начать форматирование, выбрав необходимую файловую систему.
- С помощью стандартных средств Виндовс. Отличие от предыдущего способа состоит в том, что скачивать утилиту не понадобится. Достаточно выбрать в списке дисков SD, вызвать правой кнопкой меню и начать процесс.
- Воспользоваться стандартными инструментами Андроид. В этом случае microSD не придется извлекать из мобильного устройства. В настройках мобильной памяти есть специальный пункт. Способ подойдет только в том случае, если смартфон или планшет видит SD, но не может читать ее.
Часто проблема устраняется сразу после изменения формата.
Не приходят уведомления на Samsung — что делать?
Проблемы с самой картой памяти
В этом случае карта не будет обнаруживаться ни смартфоном, ни планшетом, ни компьютером. Поломка может возникнуть из-за:
- выемка и переустановка носителя без специального режима, обеспечивающего безопасное извлечение;
- перегрева;
- окисления;
- механического повреждения.
Если Samsung не видит карту памяти из-за ее поломки, гаджет стоит заменить.
Несовместимость устройства и карты памяти
При покупке новой microSD для гаджета необходимо строго следовать рекомендациям производителя. Часто телефон или планшет не видит носитель именно потому, что выбран неправильный размер или скорость.
Программный сбой в самом телефоне
«Невидимость» флешки может объясняться и сбоем в работе программного обеспечения. Для проверки:
- провести сброс настроек гаджета до стандартных;
- в разделе «Хранилище» установить в качестве такового съемный вариант.
Кроме того, может понадобится обновление прошивки до актуальной, которая поможет «вылечить» все сбои. Обновленные версии ПО избавлены разработчиками от критических ошибок, багов.
Неправильно установленная флешка
Карта должны быть установлена таким образом, который указан на самом устройстве. Поскольку SD очень маленького размера, возникают ситуации, когда пользователь вставляет ее неправильно. Это может приводить к повреждению ее корпуса или контактов. Нужно будет аккуратно извлечь ее из слота, осмотреть и при необходимости заменить. Если повреждения не критичны, вставить так, как предлагает производитель.
Подробнее о реакции на ультрафиолет
Все мамы знают, что солнечные лучи полезны, ведь под их воздействием вырабатывается витамин D, не синтезируемый самостоятельно организмом. Поэтому прогулки в светлое время суток обязательно включаются в распорядок дня.
Но «ясное и так тепло греющее» солнышко не всегда бывает безопасным. После нахождения на улице или пляже у ребенка может проявиться раздражение на коже в виде прыщей, волдырей и красных пятен
Очень важно в этот момент обратиться к педиатру, который исключит другие виды аллергии: пищевую, на медикаменты и средства личной гигиены
Осмотрев маленького пациента, порой, врач ставит диагноз фотодерматит или фотодерматоз, то есть повышенная чувствительность кожного покрова к солнечным лучам. Данное заболевание может усугубляться и вызвать опасные для младенцев и детей старшего возраста последствия
Именно поэтому важно своевременно диагностировать кожную реакцию на ультрафиолет