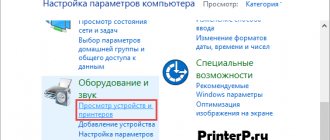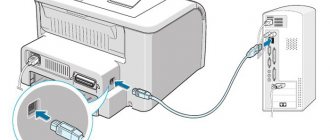Многие современные модели ТВ позволяют подсоединять внешние портативные запоминающие устройства, поэтому у пользователей все чаще возникает вопрос, как подключить жесткий диск к телевизору. Казалось бы, сделать это достаточно просто: подсоединить накопитель с информацией к телевизору через стандартный USB-кабель. Но, используя такой вид подключения, не всегда информация, имеющаяся на HDD, корректно воспроизводится на экране ТВ. Рассмотрим альтернативные варианты подсоединения.
Преимущества подключения жесткого диска к TV
Современные ТВ все чаще выступают в роли мультимедийных центров, что, как правило, связано с хранением больших объемов информации. Это могут быть не только фильмы и передачи, но также игры и прочий медиа-контент. Если вы не пользуетесь внешним накопителем для вашего ТВ, то ниже приведены 3 причины приобрести его.
- Не нужно хранить большое количество коробок с DVD-дисками. Всю цифровую информацию можно записывать и хранить на внешнем накопителе. В любой момент просмотр ее доступен на большом экране ТВ.
- Жесткий диск для телевизора – незаменимая вещь при записи видео с эфирных каналов. Встроенной памяти ТВ часто не хватает для сохранения большого объема информации, да и размера USB флешки, которую тоже можно подключить к телевизору, не всегда достаточно. Современные HDD обладают большими возможностями относительно размеров доступной памяти.
- В некоторых случаях внешний жесткий диск – это единственный способ просмотра медиаконтента на большом экране. Не все устройства имеют подходящий разъем для HDMI кабеля, да и в наличие он есть не всегда, тогда как USB-шнур идет в комплекте с портативным запоминающим прибором такого типа.
Компьютер не видит накопитель(жесткий диск) после телевизора
Время от времени возникает ситуация, когда после телевизора компьютер не видит внешний жесткий диск. Данная проблема характерна для случаев, когда пользователь пытался записать передачи на устройство.
Перед записью телеприемник форматирует внешний носитель в понятную только ему файловую систему. А делает он это для того, чтобы исключить копирование материала и передачу в третьи руки. Поэтому после записи просматривать файлы с винчестера можно только на самой телевизионной панели.
Как правило, решить проблему можно. Для этого нужно открыть на ПК «Управление дисками». Тогда пользователь обнаружит, что винчестер все-таки определяется, но как неизвестный раздел, который нужно будет отформатировать в NTFS или FAT32.
А если сделать это не удается, то неизвестный раздел следует удалить, затем создать новый и отформатировать. Нужно быть готовым к тому, что данные, хранившиеся на винчестере, в этом случае исчезнут.
Другие неисправности
В некоторых случаях причиной некорректного поведения телевизора и внешнего жесткого диска может стать переизбыток файлов. Если винчестер полностью заполнен, телеприемник в ряде случаев его не определяет. Если все же телевизионная панель видит внешний накопитель, то не воспроизводит видео или аудиозаписи, а также текстовые файлы и прочий контент. Для решения данной проблемы нужно удалить часть файлов с носителя.
Иногда причина проблемы может крыться в некачественном накопителе. Чтобы внешний жесткий диск работал долго и без перебоев, необходимо выбирать технику проверенных производителей, к числу которых относятся WD Elements, Transcend и так далее.
В том случае, если жесткий диск имеет шнур со штекером USB 3.0, а в телевизоре установлен разъем USB 2.0, также могут возникнуть проблемы с распознаванием устройства или воспроизведением файлов. При таком подключении винчестеру может не хватить мощности для запуска.
На заметку! Нужно учитывать, что обмен данными при подключении штекера USB 3.0 в порт USB 2.0 будет осуществляться со скоростью, характерной для USB 2.0, так как при соединении техники с разными протоколами передача информации происходит по параметрам более старой версии.
Любой ли HDD можно подключить к ТВ
На сегодняшний день существует два вида таких накопителей.
- Внешний. Это автономный прибор, которому не требуется дополнительного питания, он будет получать энергию в процессе работы от ТВ. В их комплект уже входит USB-кабель, через который и происходит подключение диска к телевизору.
Внешний жесткий диск
- Внутренний. Это накопитель информации, который предназначен для использования в составе комплектующих системных блоков или ноутбуков. Но и SATA может подключаться к современным ТВ. Для этого пользователю необходимо будет приобрести переходник с USB адаптером. В некоторых случаях, для моделей с большим объемом информации (более 2 ТБ) потребуется дополнительный источник электропитания. Это может быть прямое подключение в розетку или дополнительный USB разъем.
Внутренний жесткий диск
Телевизор перестал видеть жёсткий диск
Под определением «перестал видеть» имеется ввиду, что раньше телевизор спокойно работал с накопителем, а однажды отказался синхронизироваться с ним. Здесь может быть три вероятные причины: выход из строя жёсткого диска, неисправность USB-порта на ТВ или же наличие вирусов. Последние способны не только повредить или вовсе удалить имеющиеся данные, но и напрочь разрушить файловую систему. Все ТВ-прошивки привередливы к внешним носителям, а если они являются носителем опасных вирусов, телевизор вовсе может перестать работать.
Совет! Перед синхронизацией явно нелишним будет проверять жёсткие диски на наличие вредоносного кода, благо инструментов для этого хватает. Лучше всего это делать на персональном компьютере, где антивирус сможет отработать в полной мере.
Проверить неисправность USB-интерфейса или диска проще. Необходимо подключить к порту другой носитель. Если он также откажется работать, то причина в USB-интерфейсе, если же нет, то значит, проблема в жёстком диске.
Подключение через USB
Любой современный телевизор имеет в своем арсенале многочисленные разъемы, включая USB. Самый простой способ подключить HDD накопитель – использовать USB кабель. Это универсальный способ для любого внешнего накопителя.
Инструкция по подключению:
- Кабель из комплектации накопителя вставляется в соответствующий разъем диска.
- Сзади ТВ необходимо найти USB разъем. В зависимости от модели они могут быть разного типа, поэтому лучше использовать USB 3.0. Он обозначается соответствующей надписью и имеет синий «язычок» внутри.
- Как правило, после подключения на экране появится уведомление о новом устройстве с предложением переключиться на него. Если этого не произошло, то с помощью пульта необходимо выбрать источник сигнала – USB разъем.
- После выбора источника сигнала откроется корневая папка накопителя, остается лишь с помощью пульта найти нужный файл и запустить его для просмотра.
Подключение по USB
Стоит учитывать, что встроенные плееры ТВ не всегда понимают все современные форматы, поэтому некоторые песни или видео могут не запускаться.
Как подключить флешку к телевизору LG
Как подключить флешку к телевизору LG
Современные модели телевизоров LG обладают широким функционалом, благодаря которому можно не только смотреть стандартные телевизионные каналы, но и, используя Smart TV, в полной мере наслаждаться возможностями интернета, а также загружать и смотреть контент с внешних носителей – флешек и жестких дисков. Для этого все телевизоры LG оснащены USB-портами.
Опция, позволяющая подключать флешку к телевизору LG никак не связана с опцией Smart TV, это две независимые друг от друга и ни коим образом не коррелирующие между собой возможности современных телевизоров LG.
Возможность просмотра и воспроизводства медиафайлов различных типов с USB-накопителей появилась практически во всех, даже самых демократичных моделях телевизоров LG с 2012 года, и владельцы техники неоднократно отмечали, насколько она полезна, ведь с ее помощью легко можно смотреть фильмы и сериалы и фото, слушать музыку с флешки или HD-диска.
Но даже при подключении флешки к телевизору иногда могут возникнуть сложности. В первую очередь, когда ваш телевизор LG «не видит» флешку или не может воспроизвести нужный файл. Чтобы этого избежать, стоит убедиться, что вы подключаете флешку к телевизору LG правильно.
Подключение флешки к телевизору LG: на что нужно обратить внимание
- Убедитесь, что у вашего телевизора LG есть USB-порты. Они расположены на задней панели телевизора и, в случае, если их несколько, могут быть помечены римскими или арабскими цифрами для удобства. Если на вашем телевизоре нет USB-разъема, вам понадобится дополнительная медиа-приставка или цифровой Т2 тюнер. Они обычно оснащены USB-портами и могут воспроизводить медиаконтент.
- Помните, что USB бывает двух стандартов: более старый USB 2.0 и новый USB 3.0. Чаще всего в телевизорах установлены порты 2.0. Так что перед тем, как подключать флешку к телевизору, удостоверьтесь, что стандарты совпадают, иначе телевизор может не определить накопитель.
- Иногда могут возникнуть проблемы, если фильм, который вы планируете посмотреть, очень тяжелый (весит более 30 Гб). Часто телевизоры не воспроизводят такие файлы.
- Также проблема может возникнуть, если ваш внешний накопитель слишком большой емкости. Некоторые модели телевизоров LG не видят флешки объемом более 32 Гб и жесткие диски объемом 2 Тб.
Подключение флешки к телевизору LG: пошаговая инструкция
Подключить флешку очень легко.
- Запишите на флешку файлы с фильмом, сериалом, музыкой и т.д., которые собираетесь воспроизвести на вашем телевизоре LG.
- Вставьте флешку в USB-порт.
- На экране вашего телевизора LG должно появиться всплывающее сообщение, уведомляющее о подключении нового устройства.
- После этого телевизор либо откроет накопитель автоматически, либо предложит его открыть (в зависимости от модели телевизора).
- В некоторых моделях телевизоров LG после подключения флешки или внешнего диска необходимо также вручную изменить источник сигнала. Сделать это нужно при помощи кнопок Source или Input на пульте дистанционного управления.
- После этого во всплывающем меню на экране телевизора потребуется выбрать USB или Media (Медиа) в списке возможных источников сигнала.
- На телевизорах LG Smart TV сделать это можно при помощи специального приложения, предназначенного для просмотра контента с внешних носителей.
- После этого войдите в папку с фильмом, который хотите посмотреть, на вашей флешке, и нажмите «Воспроизвести».
Что делать, если файл с флешки не воспроизводится на телевизоре LG?
В некоторых случаях телевизор не может воспроизвести файл с внешнего накопителя. Чаще всего это бывает с видеофайлами и происходит из-за несовместимости форматов.
Посмотреть форматы, которые поддерживает ваш телевизор, можно в Руководстве пользователя или на официальном сайте LG. Чаще всего телевизоры не поддерживают файлы в формате .mkv, но иногда возникают проблемы и с форматами .mp4, .avi и .mov.
В этом случае можно либо конвертировать файл при помощи одной из специальных программ-конвертеров, либо скачать фильм в формате, который поддерживает ваш телевизор LG.
Если у вас телевизор LG Smart TV, то еще одним способом решения проблемы может стать сторонний проигрыватель, который можно скачать в магазине приложений для телевизора.
Подключение через переходник
Если к ТВ подключать внутренний жесткий диск с SATA разъемом, то потребуется специальный переходник: SATA-USB. Он может быть выполнен просто в формате кабеля или в виде внешнего корпуса. Второй вариант предпочтительнее, так как внутренний накопитель становится внешним – с внешним боксом его удобно носить и хранить.
Переходник SATA-USB в виде бокса
Особенности подключения внешнего HDD.
- Для подключения внешнего HDD объемом более 2 ТБ следует использовать кабель с дополнительным питанием (2 USB штекера) или бокс с внешним питанием (USB кабель + блок питания).
- Независимо от используемого варианта подключения (кабель с переходником или корпус), дальнейшие действия аналогичны тому, как подключается внешний HDD:шнур вставляется в USB разъем ТВ.
- ТВ автоматически обнаружит подключенное устройство и уведомит от этом, или же потребуется указать источник сигнала кнопкой на пульте.
- Так как внешний жесткий диск зачастую подключается к ТВ после использования в ПК, то устройство может не сразу его распознать. В этой ситуации стоит провести его форматирование, но при этом все данные удалятся – их предварительно следует сохранить.
Подключение через сторонние устройства
В некоторых ситуациях подключение через USB разъем телевизора невозможно – он сломан, или все порты заняты. В такой ситуации можно использовать другие устройства: ПК, игровую консоль, DVD проигрыватель, смарт приставку или ресивер.
В зависимости от типа устройства выбирается оптимальный вариант соединения с телевизором. В идеале это HDMI, но можно остановиться на тюльпанах. На телевизоре необходимо указать соответствующий источник сигнала. Накопитель подключается к выбранному девайсу через USB разъем – управление файлами осуществляется через это устройство.
HDMI кабель
Что делать, если телевизор не видит внешний HDD
Не всегда коммутация двух устройств проходит успешно. В случае, когда накопитель подцеплен к TV, но на экране не появляется окно синхронизации или при попытке открыть его выходит сообщение, что подключенных устройств нет, следует провести такие действия.
- Использовать дополнительный USB-штекер (как правило, он красного цвета), если таковой имеется. Возможно, прибору не хватает питания.
- Проверить правильность подключения накопителя.
- Проверить работоспособность оборудования. В этом случае можно подключить внешний жесткий диск к компьютеру, а в USB-разъем на телевизоре вставить любой другой прибор с содержащейся на нем информацией (флешка, смартфон, планшет).
- Отформатировать HDD в системах FAT32 или NTFS (в этом случае, вся содержащаяся на нем информация будет удалена).
Неважно какое устройство подключается к телевизору, внешний жесткий диск или внутренний, схема соединения кабелей, синхронизация и открытие – одна и та же. Смотреть ваши любимые фильмы, хранящиеся на HDD, будет приятнее с хорошим звуком. Для реализации этого нюанса можно подключить к телевизору различные акустические системы. Так, можно выбрать саундбар, подключить домашний кинотеатр или даже простые колонки от музыкального центра. Здесь все зависит от вашего бюджета и того, насколько качественный звук вам необходим.
Конфликт файловых систем
Большинство ТВ-прошивок крайне привередливы к типу файловой системы, что особенно актуально для бюджетных моделей. Дело в том, что подобная техника рассчитана на работу с накопителями небольшого объёма – флешками, SD-картами и винчестерами не более 256 Гб. Последние максимально раскрывают свои возможности в файловой системе FAT32. При сравнительно небольшом размере кластеров скорость копирования, чтения и записи здесь намного выше, чем в других системах.
В отличие от FAT32 формат NTFS не имеет каких-либо ограничений по объёмам накопителей, а также по размерам передаваемых файлов. Эта файловая система более надёжная, а в некоторых случаях работает заметно быстрее. Если телевизор на NTFS, то он увидит жёсткие диски на FAT32, но не наоборот.
Можно пожертвовать драгоценными гигабайтами, взяв на вооружение одну хитрость. Если телевизор воспринимает диски только с системами FAT32, а винчестер работает на NTFS, то последний можно переформатировать, уменьшив при этом максимальный объём.
Сделать это можно штатными средствами Windows.
- Подключаем винчестер к ПК.
- Кликаем по иконке «Мой компьютер».
- Выбираем диск и вызываем правой клавишей мыши контекстное меню.
- Нажимаем «Форматировать».
- В выпадающей строке «Файловая система» выбираем FAT
После форматирования диск будет синхронизироваться с телевизором. Процедура обратима, поэтому реальный максимальный объём накопителя можно вернуть на место аналогичным образом, выбрав в выпадающей строке NTFS.