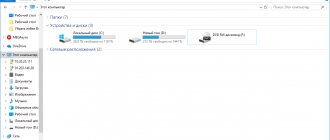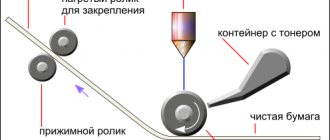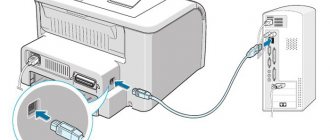Подготовительный этап
Прежде чем приступить непосредственно к процедуре сканирования, следует провести подготовительные мероприятия. Такой подход позволит предотвратить дальнейшие трудности и ошибки технического характера.
- Необходимо удостовериться в том, что аппарат имеет соответствующую опцию. Современный рынок офисных приспособлений обладает массой многофункциональных устройств. Тем не менее, нередко можно встретить модели, не позволяющие сделать скан. Нужно ознакомиться с инструкцией к применению устройства, которая должна присутствовать в его паспорте.
- Далее следует позаботиться о том, чтобы прибор был подключен правильно. Современная техника предоставляет пользователям массу возможностей, поэтому «соединившись» с компьютером, можно производить любые манипуляции. Несмотря на это, не все ПК и МФУ способны поддерживать такой формат. Как правило, при приобретении сканера или принтера в коробке уже есть шнур USB, которым и нужно воспользоваться для активации взаимодействия с ПК.
- После этого надо удостовериться в том, что аппарат подключен правильно, нажав кнопку девайса. Если индикаторы никак себя не проявляют, стоит перепроверить правильность функционирования техники. Некоторые устройства требуют установки драйверов, поэтому вполне возможно, что придется заняться еще и этим вопросом.
- С того момента как бумага оказалась в сканере, нужно плотно закрыть крышку и запустить кнопку для начала процесса.
Важно! Следует обратить внимание на индивидуальные характеристики сканера. Около поверхности из стекла должен присутствовать символ, который и укажет на способ размещения документа.
МФУ
Как сканировать на принтере личные документы
Официальные документы должны быть обязательно высокого качества, чтобы все элементы были хорошо видны, читабельны. Это касается важной информации: свидетельства о рождении, паспорта, удостоверений и подобной документации. Чаще для этих целей используют ABBY FineReader, но может подойти и любой другой софт со схожим функционалом. Инструкция, как отсканировать документ на компьютер с принтера на примере паспорта:
- Обязательно снимите обложку, она будет мешать во время процедуры.
- В настройках задайте следующие параметры: «оттенки серого», разрешение – 300 dpi (или т/д).
- Разверните паспорт на первой странице, положите к стеклу разворотом. Лучше класть ближе к краю, оставляя небольшой зазор.
- Плотно закройте крышку устройства, для более детального копирования можно немножко прижать рукой.
- Кликните «Предварительный просмотр», убедитесь, что цвет, детализация букв передана верно.
- Внизу нажмите «Сканировать», дождитесь, когда аппарат закончить распознавать файл. После этого проверьте картинку и нажмите «Сохранить».
- С помощью рамки выделите область с изображением (сам паспорт), пустые поля должны быть за ее переделами.
- Для хранения официальных данных следует выбрать формат tif или bmp.
- Как убрать растяжки на животе
- Рак легких — симптомы и признаки у женщин и мужчин
- Белковая диета — меню на 14 дней и результаты похудения
Стандартные средства Windows
Этот способ является наиболее удобным и проверенным. Задействуя возможности данной системы, можно решить задачу, затратив на нее минимум времени. Порядок действий выглядит следующим образом.
- Посещение меню «Пуск», поиск пункта «Устройства и принтеры».
- Поиск названия конкретного принтера, который в настоящий момент времени подключен к компьютерному устройству.
- Нажатие на значок и последующий клик на кнопку «Начать сканирование».
- Указание таких данных, как профиль, формат цвета, подача, разновидность файла, разрешение, параметр контрастности и яркости.
- Использование опции «Просмотр» в целях предварительной проверки.
- Нажатие «Сканировать», ожидание самого процесса и последующего появления окна импорта изображений и видеороликов.
- Импортирование с предварительным открытием параметров.
- Отправка готового файла в папку, в которой он будет размещаться.
Особенности сканирования документа на компьютер
Даже если ваше устройство является МФУ и в нём есть сканер, этого ещё недостаточно для того, чтобы сразу начать печатать. Каждое оборудование в компьютере имеет своё программное обеспечение. Оно должно показать ПК, как работать с данным оборудованием. Если вы владелец принтера, значит в комплекте должен быть гибкий диск с драйвером. Его нужно установить в дисковод компьютера и установить программу.
Диск с драйвером для принтера
Когда необходимое ПО установлено, и принтер готов к использованию. Теперь вы сможете легко сканировать нужные вам документы.
Нажмите на кнопку Power или On/Off
Вставьте шнур питания принтера в розетку и нажмите на кнопку «Power».
Дальнейший порядок действий:
- Нужно открыть крышку, которая скрывает сканирующее полотно; Откройте крышку сканера, чтобы поместить документ
- Далее положите картинкой или текстом внизу бумагу, из которой хотите сканировать информацию; Поместите документ на полотно сканера
- Закройте крышку принтера, чтобы придавить и, таким образом, расправить бумагу перед сканирующим лучом; Закройте крышку принтера
- Теперь необходимо перейти к компьютеру, чтобы настроить процесс. Чтобы открыть панель управления на любой Windows, нажмите вместе WIN+PAUSE и вверху выберите «Панель управления»;
- Далее найдите пункт с названием «Устройство и принтеры». Если его нет, можно ввести это в поисковой строке выше;
- Попадая в раздел с принтерами, необходимы выбрать тот, с которым нужно работать курсором мыши; Выберите нужный принтер из предложенных
- Нажмите вверху на панели кнопку «Начать сканировать». Если кнопки нет, нажмите ПКМ по иконке с принтером и выберите этот вариант из контекстного меню; Нажмите на кнопку «Начать сканирование»
- В новом окне можно настроить некоторые параметры сканирования. Когда настройка будет выполнена, нажмите на кнопку «Сканировать» внизу. Настройка параметров сканирования
Прогресс процесса будет виден на вашем экране компьютера. Когда он завершится, вам нужно будет дать имя новому файлу, а также указать путь, где он должен быть сохранён. Таким образом проходит сканирование важных бумаг на экран ПК.
Это может быть полезно: как обновить драйвер онлайн.
Программа Paint
Данная программа является стандартной и простой для понимания. Чтобы воспользоваться ею, необходимо выполнить ряд простых действий:
- запустить приложение, используя специальную кнопку «Пуск»;
- нажать по вкладке «Файл»;
- выбрать способ сканирования – в рассматриваемом случае – с камеры, но есть также вариант – со сканера;
- дождаться запуска процесса подготовки сканирования;
- выбрать вид файла;
- скорректировать разрешение, а также определиться с оптимальным параметром яркости изображения.
После запуска сканирования на экране пользователь увидит картинку, которая ему нужна, или скан документа. Все, что останется сделать впоследствии – сохранить документ в необходимом графическом формате. Основной плюс данной программы заключается в отсутствии необходимости загрузки и инсталляции вспомогательных продуктов. То есть для начала работы достаточно будет активировать «родную» опцию и произвести простейшие действия.
Сканер
Как сделать скан
Ранее мы уже писали о способах, которыми можно быстро сканировать документы с принтера на компьютер или сделать ксерокопию. В этой статье расскажем, как можно обойтись без ПК и даже сканера для получения цифровых сканов своих документов. Все, что необходимо — это современный телефон и специальное приложение. Их скачать можно и лучше всего на «Play Market».
Приложения для смартфона
Evernote
Пользуется большой популярностью среди пользователей. По сути, является местом удаленного хранения файлов разного рода. Наряду с тем отлично справляется с задачами по сканированию документов. Оно работает в фоновом и обычном режимах. В первом случае пользователь даже не заметит, как прошел процесс оцифровки, но сможет сразу воспользоваться готовым результатом. Все, что требует от «юзера» — сделать качественное фото документа на свой телефон с программы.
.
Google Drive
Мобильная утилита от мирового гиганта Гугл. Бесплатное хранилище файлов, быстрый поиск по ключевым фразам, надежность и безопасность — основные плюсы этого сервиса от американской в окне программы нужно нажать кнопку «Плюс», а потом из предложенных вариантов выбрать «Скан».
.
CamScanner
Если требуется выполнить сканирование на высоком уровне, то для этого специалисты рекомендуют использовать CamScanner. Это приложение позволяет намного четче настроить процесс.
.
Office Lens
Не могла обойти стороной это направление еще одна известная компания из США. Речь идет о знаменитой Microsoft. Ее утилита для смартфонов Office Lens позволит обладателю не только работать с привычными документами, но и легко справляется с нестандартными задачами. Например, оцифровка данных с досок презентаций. А также параллельно предлагается бесплатное использование облачного хранилища — One Drive.
Adobe Fill and Sign DC
Не могли остаться в стороне и гуру области сканирования и распознавания текстов — инженеры компании Adobe. Их детище «Adobe Fill and Sign DC». Основной «фишкой» приложения является возможность моментальной правки отсканированного файла.
.
Clear Scanner
Просто сфотографировать лист с текстом не всегда бывает достаточно для получения удовлетворительного результата. Дело в том, что не каждая камера может сфокусироваться и «захватить» кадр правильно. Еще одной неприятностью может быть тень, как минимум от самого смартфона. Все это влияет на качество получаемого скана.
Приложение Clear Scanner способно работать даже в таких условиях. Утилита бесплатна, не занимает много места и просто устанавливается на телефон с «Маркета». В конце обзора есть ссылка.
Основным плюсом программы является возможность настройки геометрии. Она сама может «определить» размеры сканируемой области, а в нашем случае — листа с текстом. Но лучше фото сделать под небольшим углом, в момент, когда тень не падает. А также учитывайте расположение основного источника света. Чем он выше, тем больше будет угол. Выставьте его в нужной точке, если это физически возможно.
- В разделе «Обрезка и коррекция» можно точно указать границы, если это неправильно произошло в автоматическом режиме.
- Далее следует указать тип скана. Это может быть один из вариантов: «Оригинал», «Фото», «Документ» (то что надо нам), «Четко», «Цветной».
Что еще может эта программа:
- «Склеить» несколько документов в один файл. Если нужно соединить в одно целое сразу несколько листов, то программа может и это. Выделите нужные сканы и в меню снизу нажмите кнопку «Объединить».
- Отправлять и «делиться». Пользователю доступна функция отправки сканированных документов не только по электронной почте. Поделится можно с абонентами мессенджеров, которые поддерживают передачу файлов.
.
Как отсканированный документ перевести в формат Word Детальная инструкция.
Как сканировать фото на компьютер через принтер? Правила, нюансы, рекомендации профессионалов.
ABBYY FineReader
Данная программа предназначена для распознавания текста с отсканированных изображений формата PDF. Есть версии в разных языках, включая русский, всего за несколько кликов можно распознать и сравнить файлы. Последняя версия содержит в себе инструмент автоматизации под названием «Hot Folder». С его помощью не составит труда назначить папку для обработки документов.
Программа «ABBY Fine Reader» имеет массу преимуществ перед продуктами конкурентов:
- высокая степень точности распознавания, равная 99%, что связано с работой прогрессивной технологии OCR;
- достойная скорость работы – на один лист уходит порядка 15 секунд времени;
- внушительное число форматов файлов входного типа и документов для сохранения;
- простота русскоязычного интерфейса;
- возможность обучения машинным способом, что приводит к улучшению качества распознавания;
- оцифровка документации всего за один клик;
- возможность обработки бумаг в соответствии с расписанием.
Программа VueScan
Это универсальный софт, который совместим со многими видами оборудования, предоставляет возможность точной настройки и обработки снимков. Также он прекрасно справляется с работой с документами. Приложение постоянно обновляется, поэтому ему не составляет труда поддерживать многочисленные модели сканеров. Настройка основных параметров сканирования не отнимет много времени.
Благодаря обширному функционалу, данная программа позволит обеспечить гибкую подготовку ко всем процессам и получить отличный результат. Приложение универсальное, оно станет отличной альтернативой программному обеспечению. Принцип его действия достаточно прост. Нужно просто скачать и установить утилиту, а затем начать сканирование и дождаться результата. Он появится всего через несколько минут.
Бумага для принтера
Мастер работы со сканером
После того как сканирующее устройство подключено к компьютеру, нужно установить драйверы. Для этого выполняются следующие действия:
- применение технологии «Plug and Play», при присутствии нужной опции на мониторе будет указано «Найдено новое оборудование»;
- нужно нажать по этому пункту и ознакомиться с информацией;
- нажать по иконке поисковика «Да, только сейчас»;
- нажимать «Далее» до тех пор, пока система не найдет инструмент и не приступит к его установке.
Специальное программное обеспечение
Любой принтер или МФУ в комплектации имеет диск, на котором установлены драйвера и софты. При применении этого способа выполняются следующие действия:
- открытие списка программ;
- поиск приложения;
- запуск;
- нажатие кнопки сканирования;
- выбор типа, формата, яркости и разрешения;
- указание места хранения конечной папки;
- исправить недочеты, если они есть.
Фото бумага для принтера
Возможные проблемы
В процессе сканирования может возникать множество проблем, их перечень выглядит следующим образом:
- всевозможные ошибки (причина – неправильный выбор драйвера);
- появление вертикальных линий на изображении (происходит это из-за скопления пыли на поверхности планок из стекла);
- отсутствие готового изображения (настройки не подходят, их нужно задать заново);
- перекос изображения (нет соответствующего регулирования по ширине);
- медленная скорость (отсутствие соответствия в разрешении);
- готовое изображение не подается (бумага неправильно вставлена в принтер);
- плохое качество снимка (причин может быть множество, самая распространенная из них – неправильно вставленная бумага, засорение устройства, отсутствие верных настроек).
Как сканировать документы на компьютер через сканер
Чтобы начать сканирование необходимых документов или фотографии, предварительно следует осуществить настройку устройства. Далее вопрос, как сделать скан на компьютер с принтера, предполагает использование «Мастера работы со сканером», который имеется в операционной системе. Последовательность шагов для простого сканирования с сохранением файла на жёсткий диск ПК следующая:
- Включить устройство и проверить чистоту поверхности стекла, находящегося под верхней крышкой.[caption
- Сканируемый документ укладывается на стеклянную поверхность лицевой стороной вниз[
- Далее требуется положить текст или фото, которое требуется отсканировать, лицевой стороной вниз, придерживаясь указателей размерности, нанесённых по краям области сканирования.
- Закрыть крышку.
- Следующим шагом станет переход в «Панель управления» и выбор пункта «Оборудование и звук».
- Потом пользователю необходимо перейти к пункту «Устройства и принтеры».
- Отыскав своё устройство, необходимо нажимать правую кнопку мыши до появления контекстного меню, где следует выбрать пункт «Начать сканирование».
- Далее можно выбрать необходимые параметры и щёлкнуть по «Предварительному просмотру».
- Откроется окно, на котором будет превью сканируемого документа. Здесь можно откорректировать размеры путём перетаскивания границ или выбрать установки качества изображения. Если пользователя всё устраивает, следующим шагом станет нажатие кнопки «Сканировать».
- Всего за несколько секунд устройство произведёт процедуру сканирования, после чего файл можно сохранять на компьютер или сразу отправлять на печать.
Режим предварительного просмотра позволяет выставить настройки качества и определить границы сканируемого фрагмента
Особенности копирования текстовой информации
При сканировании документов, особенно это касается личных бумаг (паспорт, свидетельства или заявления), требуется получение копии высокого качества, чтобы все знаки, буквы и цифры оставались читаемыми. Далее следует выполнить действия:
- Достать документ из обложек или файловых папок, которые могут мешать при сканировании.
- В настройках устройства рекомендуется выставлять «оттенки серого», а оптимальное разрешение выставлять на уровне 300 dpi.
- Положить документ на поверхность сканера и плотно закрыть крышку.
- Обязательно включить предварительный просмотр для получения представления, каким получится скан, и проверить детализацию.
- Далее требуется нажать кнопку «Сканировать» и проверить полученную картинку.
- Сохранить файл на жёсткий диск. Желательно сохранять в форматах .tiff или .bmp, которые лучше передают монохромные изображения.
Распознавание текста – это единственная возможность его редактирования при помощи текстового редактора
Как сканировать фото на компьютер через принтер
Инструкция, как сделать сканер фото на принтере, практически ничем не отличается от аналогичной схемы для текстовых документов.
Предварительно перед помещением фотографии на сканирующую поверхность необходимо убедиться, что они лишены пятен, пыли или грязи.
Алгоритм действий будет следующим:
- Подключить МФУ к ПК и его включение.
- Положить изображение лицевой поверхностью вниз.
- Желательно при сканировании фотографического изображения пользоваться специальным софтом, что позволяет вносить корректировки.
- При выставлении разрешения рекомендуется применять максимальные настройки качества.
- В процессе сканирования не следует вмешиваться в настройки или открывать крышку, чтобы не получить искажения.
- Готовую скан-копию можно сохранять на персональном компьютере в любом удобном формате.
- Далее нелишним будет использование графического редактора, который обладает большим функционалом, нежели встроенная программа самого сканера или приложения операционной системы.
После сканирования фото желательно провести его обработку в графическом редакторе