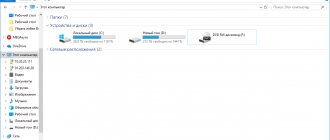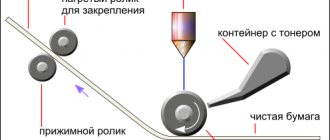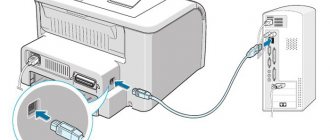Preparatory stage
Before proceeding directly to the scanning procedure, preparatory measures should be carried out. This approach will prevent further difficulties and technical errors.
- You need to make sure that the device has the appropriate option. The modern office equipment market has a lot of multifunctional devices. However, you can often find models that do not allow you to take a scan. You need to read the instructions for use of the device, which should be present in its passport.
- Next, you should make sure that the device is connected correctly. Modern technology provides users with a lot of possibilities, so by “connecting” with a computer, you can perform any manipulation. Despite this, not all PCs and MFPs are capable of supporting this format. As a rule, when purchasing a scanner or printer, the box already contains a USB cable, which you need to use to activate interaction with a PC.
- After this, you need to make sure that the device is connected correctly by pressing the device button. If the indicators do not manifest themselves in any way, it is worth rechecking the correct functioning of the equipment. Some devices require driver installation, so it is quite possible that you will have to deal with this issue as well.
- From the moment the paper is in the scanner, you need to close the lid tightly and press the button to start the process.
Important! You should pay attention to the individual characteristics of the scanner. There should be a symbol near the glass surface that will indicate how the document is placed.
MFP
How to scan personal documents with a printer
Official documents must be of high quality so that all elements are clearly visible and readable. This applies to important information: birth certificates, passports, IDs and similar documentation. Most often, ABBY FineReader is used for these purposes, but any other software with similar functionality may be suitable. Instructions on how to scan a document to a computer from a printer using a passport as an example:
- Be sure to remove the cover, it will interfere during the procedure.
- In the settings, set the following parameters: “grayscale”, resolution – 300 dpi (or dpi).
- Unfold the passport on the first page and place it facing the glass. It is better to place it closer to the edge, leaving a small gap.
- Close the lid of the device tightly; for more detailed copying, you can press it a little with your hand.
- Click “Preview” and make sure that the color and detail of the letters are correct.
- At the bottom, click “Scan” and wait until the device finishes recognizing the file. After that, check the picture and click “Save”.
- Using a frame, select the area with the image (the passport itself); the empty fields should be outside it.
- To store official data, you should select tif or bmp format.
- How to remove stretch marks on your stomach
- Lung cancer - symptoms and signs in women and men
- Protein diet - menu for 14 days and weight loss results
Windows Standard Tools
This method is the most convenient and proven. Using the capabilities of this system, you can solve the problem, spending a minimum of time on it. The procedure is as follows.
- Visit the Start menu and search for Devices and Printers.
- Search for the name of a specific printer that is currently connected to a computer device.
- Click on the icon and then click on the “Start Scan” button.
- Specifying data such as profile, color format, feed, file type, resolution, contrast and brightness settings.
- Using the Preview option for pre-checking purposes.
- Clicking “Scan”, waiting for the process itself and the subsequent appearance of the window for importing images and videos.
- Importing with preliminary opening of parameters.
- Sending the finished file to the folder in which it will be placed.
Features of scanning a document to a computer
Even if your device is an MFP and has a scanner, this is not enough to start printing right away. Each piece of hardware in a computer has its own software. It should show the PC how to operate the given equipment. If you are the owner of a printer, then the kit should include a floppy disk with a driver. You need to install it in your computer's disk drive and install the program.
Printer driver disk
When the necessary software is installed and the printer is ready to use. Now you can easily scan the documents you need.
Press the Power or On/Off button
Plug the printer's power cord into a power outlet and press the "Power" button.
Further procedure:
- You need to open the cover that hides the scanning canvas; Open the scanner lid to place a document
- Next, place the picture or text at the bottom of the paper from which you want to scan the information; Place the document on the scanner canvas
- Close the printer lid to press down and thus straighten the paper in front of the scanning beam; Close the printer cover
- Now you need to go to your computer to set up the process. To open the Control Panel on any Windows, press WIN+PAUSE together and select “Control Panel” at the top;
- Next, find the item called “Device and Printers.” If it's not there, you can enter it in the search bar above;
- When you get to the section with printers, you need to select the one with which you want to work with the mouse cursor; Select the desired printer from the suggested ones
- Click the “Start Scan” button at the top of the panel. If there is no button, right-click on the printer icon and select this option from the context menu; Click on the “Start Scan” button
- In the new window you can configure some scanning parameters. When the setup is complete, click on the “Scan” button at the bottom. Setting Scan Settings
The progress of the process will be visible on your computer screen. When it completes, you will need to give the new file a name and also indicate the path where it should be saved. This way, important papers are scanned onto the PC screen.
This may be useful: How to update driver online.
Paint program
This program is standard and easy to understand. To use it, you need to follow a number of simple steps:
- launch the application using the special “Start” button;
- click on the “File” tab;
- select the scanning method - in this case - from a camera, but there is also an option - from a scanner;
- wait for the scan preparation process to start;
- select file type;
- adjust the resolution, as well as determine the optimal image brightness setting.
After starting scanning, the user will see the picture he needs or a scan of a document on the screen. All that remains to be done later is to save the document in the required graphic format. The main advantage of this program is that there is no need to download and install additional products. That is, to get started, it will be enough to activate the “native” option and perform the simplest actions.
Scanner
How to make a scan
We have previously written about ways in which you can quickly scan documents from a printer to a computer or make a photocopy. In this article we will tell you how you can do without a PC and even a scanner to obtain digital scans of your documents. All you need is a modern phone and a special application. The best way to download them is on the Play Market.
Smartphone applications
Evernote
It is very popular among users. In essence, it is a place for remote storage of various kinds of files. At the same time, it copes well with document scanning tasks. It works in background and normal modes. In the first case, the user will not even notice how the digitization process went, but will be able to immediately use the finished result. All that is required from the “user” is to take a high-quality photo of the document on your phone using the program.
.
Google Drive
Mobile utility from the global giant Google. Free file storage, quick search by key phrases, reliability and security - the main advantages of this service from the American one in the program window you need to click the “Plus” button, and then select “Scan” from the proposed options.
.
CamScanner
If you need to perform scanning at a high level, then experts recommend using CamScanner. This application allows you to customize the process much more clearly.
.
Office Lens
Another well-known company from the USA could not ignore this direction. We are talking about the famous Microsoft. Its Office Lens smartphone utility will allow the owner not only to work with familiar documents, but also to easily cope with non-standard tasks. For example, digitizing data from presentation boards. At the same time, free use of cloud storage – One Drive – is offered.
Adobe Fill and Sign DC
The gurus of scanning and text recognition - Adobe engineers - couldn't stand aside. Their brainchild is “Adobe Fill and Sign DC”. The main feature of the application is the ability to instantly edit a scanned file.
.
Clear Scanner
Simply photographing a sheet of text is not always enough to obtain a satisfactory result. The fact is that not every camera can focus and “capture” the frame correctly. Another nuisance can be a shadow, at least from the smartphone itself. All this affects the quality of the resulting scan.
The Clear Scanner application can work even in such conditions. The utility is free, does not take up much space and is simply installed on your phone from the Market. There is a link at the end of the review.
The main advantage of the program is the ability to customize geometry. She herself can “determine” the size of the scanned area, and in our case, the sheet with text. But it’s better to take the photo at a slight angle, at a time when the shadow is not falling. Also consider the location of the main light source. The higher it is, the larger the angle will be. Place it at the desired point, if physically possible.
- In the “Cropping and Correction” section, you can accurately specify the boundaries if this happened incorrectly in automatic mode.
- Next, you should specify the type of scan. This can be one of the options: “Original”, “Photo”, “Document” (what we need), “Clear”, “Color”.
What else can this program do:
- “Glue” several documents into one file. If you need to combine several sheets into one whole at once, then the program can do this. Select the required scans and click the “Merge” button in the menu below.
- Send and share. The user has access to the function of sending scanned documents not only by email. You can share it with instant messenger subscribers that support file transfer.
.
How to convert a scanned document into Word format Detailed instructions.
How to scan photos to a computer via a printer? Rules, nuances, recommendations of professionals.
ABBYY FineReader
This program is designed to recognize text from scanned PDF images. There are versions in different languages, including Russian, and in just a few clicks you can recognize and compare files. The latest version includes an automation tool called "Hot Folder". With its help, it will not be difficult to assign a folder for document processing.
The ABBY Fine Reader program has many advantages over competing products:
- high degree of recognition accuracy equal to 99%, which is associated with the work of advanced OCR technology;
- decent speed of work – one sheet takes about 15 seconds;
- an impressive number of input file formats and documents for saving;
- simplicity of the Russian-language interface;
- the possibility of machine learning, which leads to improved recognition quality;
- digitization of documentation in just one click;
- ability to process papers according to schedule.
VueScan program
This is a universal software that is compatible with many types of equipment and provides the ability to fine-tune and process images. He also does an excellent job with documents. The application is constantly updated, so it is easy for it to support numerous scanner models. Setting up basic scanning parameters will not take much time.
Thanks to its extensive functionality, this program will provide flexible preparation for all processes and get excellent results. The application is universal and will be an excellent alternative to software. The principle of its operation is quite simple. You just need to download and install the utility, and then start scanning and wait for the result. He will appear in just a few minutes.
Paper for printer
Scanner Wizard
After the scanning device is connected to the computer, you need to install drivers. To do this, perform the following steps:
- the use of “Plug and Play” technology; if the desired option is present, the monitor will indicate “New equipment found”;
- you need to click on this item and read the information;
- click on the search engine icon “Yes, just now”;
- Click “Next” until the system finds the tool and begins installing it.
Special software
Any printer or MFP comes with a disk on which drivers and software are installed. When using this method, the following actions are performed:
- opening a list of programs;
- application search;
- launch;
- pressing the scan button;
- selection of type, format, brightness and resolution;
- specifying the destination folder storage location;
- correct shortcomings, if any.
Photo printer paper
Possible problems
Many problems can arise during the scanning process, their list is as follows:
- all kinds of errors (the reason is the wrong choice of driver);
- the appearance of vertical lines in the image (this occurs due to the accumulation of dust on the surface of the glass slats);
- lack of a finished image (the settings are not suitable, they need to be set again);
- image skew (no corresponding width adjustment);
- slow speed (lack of consistency in resolution);
- the finished image does not feed (the paper is not inserted correctly into the printer);
- poor image quality (there can be many reasons, the most common of which is incorrectly inserted paper, clogged device, lack of correct settings).
How to scan documents to your computer using a scanner
To start scanning the documents or photos you need, you must first configure the device. Next, the question of how to make a scan to a computer from a printer involves using the “Scanner Wizard”, which is available in the operating system. The sequence of steps for simple scanning and saving the file to the PC hard drive is as follows :
- Turn on the device and check the cleanliness of the surface of the glass located under the top cover.[caption
- The document to be scanned is placed face down on the glass surface[
- Next, you need to place the text or photo you want to scan face down, following the size indicators marked along the edges of the scanning area.
- Close the lid.
- The next step is to go to the “Control Panel” and select the “Hardware and Sound” item.
- Then the user needs to go to the “Devices and Printers” item.
- Having found your device, you need to right-click until the context menu appears, where you should select “Start scanning”.
- Next, you can select the necessary parameters and click on “Preview”.
- A window will open showing a preview of the document being scanned. Here you can adjust the dimensions by dragging the borders or select image quality settings. If the user is satisfied with everything, the next step is to click the “Scan” button.
- In just a few seconds, the device will perform the scanning procedure, after which the file can be saved to a computer or immediately sent to print.
Preview mode allows you to set quality settings and determine the boundaries of the scanned fragment
Features of copying text information
When scanning documents, especially personal papers (passports, certificates or statements), it is necessary to obtain a high-quality copy so that all characters, letters and numbers remain readable. The following steps should be followed:
- Remove the document from covers or file folders that may interfere with scanning.
- It is recommended to set “grayscale” in the device settings, and set the optimal resolution to 300 dpi.
- Place the document on the scanner surface and close the lid tightly.
- Be sure to turn on preview to get an idea of how the scan will turn out and check the detail.
- Next, you need to click the “Scan” button and check the resulting image.
- Save the file to your hard drive. It is advisable to save in .tiff or .bmp formats, which better represent monochrome images.
Text recognition is the only way to edit it using a text editor
How to scan photos to a computer via a printer
The instructions on how to make a photo scanner on a printer are practically no different from a similar scheme for text documents.
Before placing photographs on the scanning surface, you must first make sure that they are free from stains, dust or dirt.
The algorithm of actions will be as follows:
- Connect the MFP to the PC and turn it on.
- Place the image face down.
- When scanning a photographic image, it is advisable to use special software that allows you to make adjustments.
- When setting the resolution, it is recommended to use the maximum quality settings.
- During the scanning process, you should not tamper with the settings or open the cover to avoid distortion.
- The finished scanned copy can be saved on a personal computer in any convenient format.
- Next, it would be useful to use a graphic editor, which has more functionality than the built-in program of the scanner itself or operating system applications.
After scanning the photo, it is advisable to process it in a graphics editor