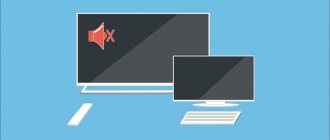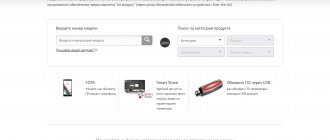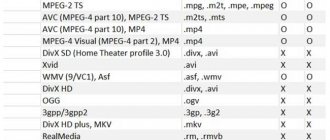Как правильно отформатировать флешку для телевизора. Формат флешки
Форматирование флешки становится острой необходимостью в тех случаях, когда телевизор ее изначально не видит. Но бывает такое, что сначала USB-устройство открывалось, а затем потеряло видимость. А ведь при отсутствии подключения к интернету или встроенной памяти на смарт ТВ именно это устройство позволяет смотреть телевизор без ограничения в выборе фильма, анимации или музыки.
Обычно разные модели почти мгновенно открывают флешку после ее подсоединения, но бывает, что не воспроизводятся отдельные файлы из ее содержимого. Чаще всего это свидетельствует о том, что проигрыватель конкретного телевизора не воспринимает определенный формат записи. Но бывают и другие случаи.
Первое, что надо сделать в такой ситуации – протестировать устройство. Для этого:
- Подключите его к ПК. Если флешка открывается, проблема в телевизоре.
- При наличии нескольких портов, попробуйте подключить накопитель в другой разъем.
- Если возле разъема имеется надпись Remote Control или Service, это так называемый «служебный» вход, который применяется только в сервисном центре для ремонта либо диагностики. Флешку к нему подключать бессмысленно.
- Как вариант — попробуйте подключить другое устройство, чтобы оценить функциональность телевизора.
- Чтобы исключить возможность зависания ТВ, выключите его из сети на 5 минут, а затем вновь попробуйте подключить флеш-накопитель.
Если предложенные подсказки не сработали, придется форматировать USB-устройство. Для начала нужно определиться, какой формат нам нужен. Самые ходовые на сегодня — FAT32 и NTFS. Менее популярен формат exFAT.
Суть процедуры в том, чтобы узнать, какого типа ваша флешка, и поменять формат на другой, — пока не подберете читаемый купленным телевизором.
Для определения формата устройство подключают к ПК и заходят в Мой компьютер. Правой клавишей мышки открывают контекстное меню накопителя и выбирают меню «Свойства».
В открывшемся меню смотрят на Файловую систему, именно она обозначает формат.
После этого закрывают окно и приступают к форматированию.
Для этого следует:
- Правой клавишей вновь открыть меню USB-устройства.
- Выбрать пункт «Форматировать».
- В представленном списке форматов выбрать отличающийся от того, что уже установлен по умолчанию.
- Нажать кнопку «Начать».
- После изучения появившегося предупреждения нажать «Ок».
Завершив форматирование, вновь загружаем на флеш-накопитель нужный контент и вставляем в телевизор. Если не помогло, повторяем процедуру, меняя формат на еще не испытанный.
Какой формат видео подходит для телевизора
Иногда формат флешки не виноват в отсутствии ее видимости, и просмотреть видео не получится из-за его типа. В этом случае может отображаться только контент с «правильным» форматом или появится уведомление об ошибке, в котором говорится, что формат не поддерживается. Также видео может отображаться без звуковой дорожки, т.к. именно ее тип не поддерживается конкретной моделью телевизора.
Если телевизор морально устаревший, для отображения видео применяется тюнер, способный расшифровать формат. Современные телевизоры способны раскодировать информацию без дополнительных устройств. Им доступны форматы:
- MPEG – подразделяется на первое поколение, необходимое для расшифровки CD-дисков; MPEG 2-й серии, применяемый для раскодировки DVD и на современных ПК и ноутбуках. Четвертая версия формата относится к актуальным и активно применяется. Третья версия этого протокола быстро потеряла популярность и перестала применяться, т.к. функционировала лишь с HDTV;
- H264 – этот протокол расшифровывается как максимальное сжатие потока видео с сохранением оптимального качества картинки. Основой формата является MPEG 4. Его используют в приставках HD DVD и Blu-Ray;
- DivX или Xvid – последние варианты MPEG 4. Их алгоритмы являются частью базовых версий современных ТВ-панелей, поэтому помогают расшифровывать большинство видео.
Если вам неизвестно, какой формат поддерживает ваш ТВ, записывайте MPEG видео, т.к. этот протокол читают практически все современные телевизоры. Но для точного «попадания» изучите инструкцию или поищите информацию на официальных сайтах производителей.
Среди других популярных форматов видео:
- WMV(9/ VC1);
- MP;
- NTFS;
- AVC;
- FAT (12, 16, 32);
- Asf.
Подключение через USB-разъём
В большинстве современных моделей телевизоров есть USB-разъём. Если у вас именно такой, то можете вздохнуть с облегчением – подключить флешку к такому телевизору проще, чем переключить канал. Для этого следуйте дальнейшей пошаговой инструкции.
Важно! Эту инструкцию стоит изучить даже в том случае, если ваш телевизор не оснащен соответствующим разъёмом, так как в ней будут описаны базовые основы процесса подключения. Они будут упомянуты в остальных частях статьи, но не будут описаны повторно в тех же подробностях.
Шаг 1. Найдите USB-разъём в вашем телевизоре. Это, пожалуй, самый сложный шаг из всей инструкции. Его сложность заключается в том, что нет универсального ответа на вопрос: «Где находится USB-разъём?». Всё зависит от модели вашего телевизора.
Находим USB-разъём в телевизоре, с соответствующей надписью или значком
Справка! В некоторых моделях этот разъём располагается на задней части, в некоторых – на передней (однако чаще всё же на задней). Выглядит он так же, как выглядит USB-порт на вашем компьютере или ноутбуке, в который вы подключаете мышку, принтер и прочие устройства с поддержкой USB. Практически всегда возле разъёма есть соответствующая надпись «USB» или логотип.
Вот вам несколько фотографий таких разъёмов из разных телевизоров, чтобы вам было легче ориентироваться.
Панель с USB-разъёмами на телевизоре
USB-разъем на телевизоре
Шаг 2. Когда вы нашли нужный разъём, вы сделали три четверти всей работы. Теперь осталось только подключить в него флешку. Здесь никаких мудростей нет – вы просто вставляете флешку в разъём телевизора, как в разъём своего компьютера.
Вставляем флешку в USB-разъем телевизора
Шаг 3. Итак, флешка подключена, но почему-то вместо фильма, который вы скачали на флешку, на вашем телеэкране вы видите то, что обычно показывают по телевизору в это время. Всё дело в том, что ваш телевизор работает в антенном режиме, то есть транслирует то, что любезно предоставляют вам владельцы телеканалов. Переключить режим можно с помощью специальной кнопки «TV/AV», которая есть на пульте или самом телевизоре. Поищите кнопку на пульте или телевизоре с надписью «TV/AV» (в некоторых моделях просто «AV») и нажмите её.
Находим и нажимаем на пульте или самом телевизоре специальную кнопки «TV/AV», или просто «AV»
Шаг 4. Если ваша флешка правильно подключена, то после нажатия вышеупомянутой кнопки вы должны увидеть на экране примерно такой интерфейс, как на фото ниже. Навигация в этом режиме осуществляется с помощью кнопок пульта от телевизора. Стрелочками, которыми вы в антенном режиме переключаете каналы, вы можете выбрать файл, а кнопкой «ОК» воспроизвести его.
С помощью стрелок на пульте, которыми переключаем каналы, переходим к нужному файлу, а кнопкой «ОК» воспроизводим его
Шаг 5. Перейти обратно в антенный режим вы можете с помощью повторного нажатия кнопки «TV/AV». В разных моделях телевизоров разное количество режимов антенного и аналогового сигнала, так что можете просто нажимать эту кнопку до тех пор, пока не попадёте на нужный вам режим – так вы точно не ошибётесь.
Находим и нажимаем на пульте или самом телевизоре специальную кнопки «TV/AV», или просто «AV»
Во время воспроизведения файла может выскочить ошибка, гласящая о том, что данный формат не поддерживается. В ней нет ничего страшного – она легко решается.
Ошибка «неподдерживаемый формат» появляется тогда, когда телевизор не поддерживает чтение некоторых форматов
Вам просто нужно узнать о том, какие форматы поддерживает ваш телевизор. Это написано в его инструкции, но если вы её потеряли, то можете довольно легко найти соответствующую информацию в интернете. В целом большинство телевизоров поддерживают следующие форматы:
- .wmv;
- .mp4;
- .avi;
- .MPEG;
- .vob;
- .mkv.
Проще всего будет заново скачать фильм в поддерживаемом формате, но если вы ищете лёгких путей, то без проблем сможете воспользоваться одной из перечисленных программ для конвертации видео:
- Format Factory;
- Hamster Free Video Converter;
- Freemake Video Converter;
- iWisoft Free Video Converter;
- Any Video Converter.
Как выполнить подключение USB флешки к телевизору, если нет разъема
К некоторым моделям телевизора невозможно произвести подключение USB флешки по той простой причине, что нет соответствующего разъема. В этом случае пригодятся альтернативные методы.
Переходник
Такой способ позволяет подключить флешку с помощью специального адаптера – провода, на одном конце которого – HDMI разъем, а на другом – порт USB. Длина такого кабеля невелика (20 – 30 см), но ее обычно достаточно.
Медиа- или DVD-проигрыватель
В старых моделях ТВ-панелей даже в задумке не было USB-порта, но наверняка есть медиаплеер для воспроизведения видео. Это устройство подключают к телевизору с помощью «тюльпанов», а уже флешку – в разъем на плеере.
Цифровая приставка
Последние модели цифровых приемников, как и приставки Android, по большей части оснащаются портом для подключения флеш-накопителя, за исключением устройств от Apple. Подключение происходит по тому же принципу, что и в случае с медиаплеером.
Ноутбук или компьютер
Если всего перечисленного ранее нет, но имеется ПК или ноутбук, вполне можно обойтись вообще без флешки. Но ТВ-панель надо с ними синхронизировать.
Для этого понадобится:
- HDMI-кабель;
- переходники с HDMI-портом;
- DVI и переходники для такого порта;
- не слишком популярный разъем SCART;
- выход VGA и переходники для него;
- переходники RCA.
Еще проще просматривать медиа-контент беспроводным способом. Единственное, что для этого необходимо, – поддержка обоими устройствами функции Miracast, которая предлагает зеркальное отображение на телевизоре монитора ПК или ноутбука.
Удобнее всего просматривать содержимое смартфона или планшета на ТВ-панели. Для этого нужно соединить устройства беспроводным способом и в опциях видео выбрать пункт «Трансляция» и нужное устройство. Важный момент: и ТВ-панель, и гаджет должны подключаться к одному источнику Wi-Fi.
Подключение планшета к телевизору
К телевизору можно подключить планшет в качестве «флешки». То есть планшет в данном случае будет служить в качестве портативной памяти, хранящей в себе видеофайлы, которые можно воспроизвести на мониторе телевизора.
Есть несколько способов подключения планшета к телевизору, однако самым оптимальным из них является способ подключения через HDMI-кабель. Если подключать через другие виды кабелей, то это, во-первых, сложно, во-вторых, могут потребоваться переходники, и в-третьих, качество видеосигнала будет ниже, чем в случае с HDMI. Так что остановимся именно на нём.
- Убедитесь в наличии HDMI-разъёма в вашем телевизоре и планшете. Да, и здесь тоже нужно искать разъёмы, без этого никуда. С планшетом у вас не должно возникнуть проблем – он небольшой и имеет не так уж и много разъёмов, да и с телевизором будет гораздо легче, ведь порт для HDMI объёмнее и заметнее, чем для USB.
Телевизор будет «воспринимать» ваш планшет как обычную флешку, а как настроить режим отображения с флешки, мы разобрались в первой части статьи (через кнопку «TV/AV», если вы вдруг забыли). Также с помощью такого способа можно не только смотреть кино, но и играть в игры на планшете. Что бы вы ни делали – изображение будет транслироваться на вашем телевизоре.
Просмотр фильмов через подключение планшета – самый удобный способ из всех перечисленных. Однако в нём есть один существенный недостаток, а именно – синхронное воспроизведение. Если в случае с изображением это не так критично (можно просто во время просмотра фильма перевернуть планшет экраном к поверхности, на которой он лежит, или просто накрыть его чем-то), то вот со звуком это уже заметно.
Одновременное вещание с разных динамиков режет слух, а если выключить звук в планшете, то и в телевизоре он тоже выключится. Есть два способа избежать данной проблемы:
- Подключить наушники к планшету. Звук из наушников будет практически не слышно, а будет слышно только из телевизора.
Теперь, когда вам известны способы подключения флешки и планшета к телевизору, вы сможете смотреть практически любой фильм в любое удобное для вас время.
Видео — Подключение USB-флешки на телевизоре LG
Понравилась статья? Сохраните, чтобы не потерять!
Многие из нас с удовольствием согласятся посмотреть понравившийся фильм, видеозапись или просто фотографии, которые хранятся на флешке. А если все это еще и в хорошем качестве и на большом телевизоре, так тем более. Но в некоторых случаях пользователи просто не знают, что нужно для подключения съемного носителя информации к телевизору. Рассмотрим все возможные способы выполнения поставленной задачи.
Почему телевизор не видит флешку
Существует несколько причин, по которым ваш смарт ТВ игнорирует флеш-накопитель. Далее рассмотрим самые распространенные из них и методы решения проблемы.
Несколько разделов на флеш-накопителе
Если USB-устройство больше определенного объема, например, 64 Гб, или раньше применялась для создания загрузочного накопителя, иногда на нем обнаруживается больше одного раздела. Но пользователь этого не видит, поскольку разделы могут быть настолько малы, что не видны на ПК. ТВ-панель не отображает такой накопитель. Единственное решение в этом случае – форматирование.
Слишком большой объем USB-устройства
Отдельные модели имеют ограничения по объему подключаемых внешних накопителей. Интересно, что такие лимиты зависят от типа устройства. Так, смарт ТВ бренда LG поддерживает внешний диск объемом 1 Тб, а вот USB-флешку – только на 32 Гб.
На официальных сайтах других производителей, в частности Sony или Samsung, тоже есть информация только по поводу USB HDD и нет ничего об обычных флеш-накопителях. Но по факту часто возникают проблемы с обнаружением последних. Решение здесь одно – использовать другую флешку.
Подключение посредством дополнительных устройств
Если подключение происходит с помощью хаба (USB разветвителя) или удлинителя, но устройство не видно, попробуйте прямое подсоединение. Если к этим аксессуарам подключены дополнительные устройства, отключите их, если есть такая возможность.
USB-устройство делает возможности ТВ-панели почти неограниченными, благодаря возможности смотреть любимое видео. Все, что остается, – изучить возможности телевизора, чтобы просмотр видео-контента с помощью флешки был доступен в полной мере.