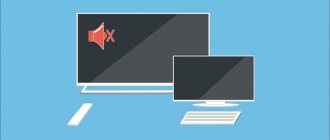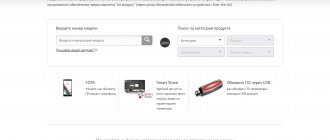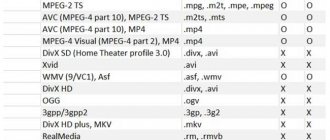How to properly format a flash drive for a TV. Flash drive format
Formatting a flash drive becomes an urgent need in cases where the TV does not initially see it. But it happens that the USB device first opened and then lost visibility. But in the absence of an Internet connection or built-in memory on a smart TV, this device allows you to watch TV without restrictions in choosing a movie, animation or music.
Usually, different models open the flash drive almost instantly after connecting it, but it happens that individual files from its contents are not played. Most often, this indicates that the player on a particular TV does not accept a certain recording format. But there are other cases.
The first thing to do in such a situation is to test the device. For this:
- Connect it to your PC. If the flash drive opens, the problem is with the TV.
- If there are multiple ports, try connecting the drive to a different connector.
- If the connector is labeled Remote Control or Service, this is a so-called “service” input, which is used only in a service center for repair or diagnostics. There is no point in connecting a flash drive to it.
- Alternatively, try connecting another device to evaluate the functionality of the TV.
- To eliminate the possibility of your TV freezing, unplug it for 5 minutes, and then try connecting the flash drive again.
If the suggested tips do not work, you will have to format the USB device. First we need to decide what format we need. The most popular today are FAT32 and NTFS. The exFAT format is less popular.
The essence of the procedure is to find out what type of flash drive you have and change the format to another until you find one that is readable by the purchased TV.
To determine the format, connect the device to the PC and go to My Computer. Right-click to open the context menu of the drive and select the “Properties” menu.
In the menu that opens, look at the File System, which is what designates the format.
After this, close the window and begin formatting.
To do this you should:
- Right-click to open the USB device menu again.
- Select "Format".
- In the presented list of formats, select one that is different from what is already installed by default.
- Click the “Start” button.
- After studying the warning that appears, click “Ok”.
Having completed formatting, we again load the desired content onto the flash drive and insert it into the TV. If it doesn’t help, we repeat the procedure, changing the format to something that has not yet been tested.
What video format is suitable for TV
Sometimes the format of a flash drive is not to blame for its lack of visibility, and you won’t be able to view the video due to its type. In this case, only content with the "correct" format may be displayed, or an error notification may appear stating that the format is not supported. Also, the video can be displayed without an audio track, because it is its type that is not supported by a specific TV model.
If the TV is obsolete, a tuner capable of decoding the format is used to display video. Modern TVs are capable of decoding information without additional devices. The formats available to them are:
- MPEG – divided into the first generation, necessary for decrypting CDs; MPEG 2nd series, used for DVD decoding and on modern PCs and laptops. The fourth version of the format is current and is actively used. The third version of this protocol quickly lost popularity and ceased to be used, because functioned only with HDTV;
- H264 – this protocol stands for maximum compression of a video stream while maintaining optimal picture quality. The format is based on MPEG 4. It is used in HD DVD and Blu-Ray set-top boxes;
- DivX or Xvid are the latest versions of MPEG 4. Their algorithms are part of the basic versions of modern TV panels, so they help decrypt most videos.
If you don't know what format your TV supports, record MPEG video, because... This protocol is read by almost all modern TVs. But for an accurate “hit”, study the instructions or look for information on the official websites of the manufacturers.
Other popular video formats include:
- WMV(9/VC1);
- MP;
- NTFS;
- AVC;
- FAT (12, 16, 32);
- Asf.
Connection via USB connector
Most modern TV models have a USB connector. If this is exactly what you have, then you can breathe a sigh of relief - connecting a flash drive to such a TV is easier than changing the channel. To do this, follow the further step-by-step instructions.
Important! This manual is worth reading even if your TV does not have the appropriate connector, as it will cover the basics of the connection process. They will be mentioned in the rest of the article, but will not be described again in the same detail.
Step 1: Find the USB port on your TV. This is perhaps the most difficult step of the entire instruction. Its difficulty lies in the fact that there is no universal answer to the question: “Where is the USB connector?” It all depends on the model of your TV.
We find the USB connector on the TV, with the corresponding inscription or icon
Reference! In some models this connector is located on the back, in some – on the front (however, most often it is on the back). It looks the same as the USB port on your computer or laptop, into which you connect a mouse, printer and other USB-enabled devices. Almost always there is a corresponding “USB” inscription or logo near the connector.
Here are some photos of such connectors from different TVs to make it easier for you to navigate.
Panel with USB connectors on the TV
USB connector on TV
Step 2: Once you've found the right connector, you're three-quarters of the way done. Now all that remains is to connect the flash drive to it. There is no wisdom here - you simply insert the flash drive into the TV connector, like into the connector of your computer.
Insert the flash drive into the USB port of the TV
Step 3. So, the flash drive is connected, but for some reason, instead of the movie that you downloaded to the flash drive, on your TV screen you see what is usually shown on TV at this time. The thing is that your TV operates in antenna mode, that is, it broadcasts what the owners of the TV channels kindly provide you with. You can switch the mode using a special “TV/AV” , which is on the remote control or the TV itself. Look for a button on your remote control or TV that says “TV/AV” (on some models just “AV” ) and press it.
Find and press on the remote control or the TV itself the special “TV/AV” button, or simply “AV”
Step 4. If your flash drive is connected correctly, then after pressing the above button you should see on the screen an interface approximately like the one in the photo below. Navigation in this mode is carried out using the TV remote control buttons. Using the arrows that you use to switch channels in antenna mode, you can select a file, and use the “OK” to play it.
Using the arrows on the remote control to switch channels, go to the desired file, and use the “OK” button to play it
Step 5. You can switch back to antenna mode by pressing the “TV/AV” . Different TV models have different numbers of antenna and analog signal modes, so you can simply press this button until you get to the mode you need - this way you definitely won’t go wrong.
Find and press on the remote control or the TV itself the special “TV/AV” button, or simply “AV”
While playing a file, an error may appear stating that this format is not supported. There is nothing scary about it - it can be easily solved.
The “unsupported format” error appears when the TV does not support reading certain formats
You just need to know what formats your TV supports. This is written in its instructions, but if you have lost it, you can quite easily find the relevant information on the Internet. In general, most TVs support the following formats:
- .wmv;
- .mp4;
- .avi;
- .MPEG;
- .vob;
- .mkv.
The easiest way would be to re-download the movie in a supported format, but if you are looking for easy ways, you can easily use one of the following video conversion programs:
- Format Factory;
- Hamster Free Video Converter;
- Freemake Video Converter;
- iWisoft Free Video Converter;
- Any Video Converter.
How to connect a USB flash drive to a TV if there is no connector
It is impossible to connect a USB flash drive to some TV models for the simple reason that there is no corresponding connector. In this case, alternative methods will come in handy.
Adapter
This method allows you to connect a flash drive using a special adapter - a wire with an HDMI connector on one end and a USB port on the other. The length of such a cable is short (20 - 30 cm), but it is usually sufficient.
Media or DVD player
Older models of TV panels did not even have a USB port, but they probably had a media player for playing video. This device is connected to the TV using “tulips”, and the flash drive is connected to the connector on the player.
Digital set-top box
The latest models of digital receivers, like Android set-top boxes, are mostly equipped with a port for connecting a flash drive, with the exception of Apple devices. The connection follows the same principle as with a media player.
Laptop or computer
If you don’t have everything listed above, but you have a PC or laptop, you can do without a flash drive at all. But the TV panel needs to be synchronized with them.
For this you will need:
- HDMI cable;
- adapters with HDMI port;
- DVI and adapters for such a port;
- not very popular SCART connector;
- VGA output and adapters for it;
- RCA adapters.
It's even easier to view media content wirelessly. The only thing that is required for this is that both devices support the Miracast function, which offers mirroring of a PC or laptop monitor to the TV.
The most convenient way to view the contents of a smartphone or tablet is on the TV panel. To do this, you need to connect the devices wirelessly and select “Broadcast” and the desired device in the video options. An important point: both the TV panel and the gadget must connect to the same Wi-Fi source.
Connecting your tablet to your TV
You can connect your tablet to your TV as a flash drive. That is, the tablet in this case will serve as a portable memory that stores video files that can be played on a TV monitor.
There are several ways to connect your tablet to a TV, but the most optimal way is to connect via an HDMI cable. If you connect via other types of cables, then, firstly, it is difficult, secondly, adapters may be required, and thirdly, the quality of the video signal will be lower than in the case of HDMI. So let's stop there.
- Make sure you have an HDMI connector on your TV and tablet. Yes, and here you also need to look for connectors, without this you can’t go anywhere. You shouldn’t have any problems with a tablet - it’s small and doesn’t have many connectors, and it will be much easier with a TV, because the HDMI port is larger and more visible than the USB one.
The TV will “perceive” your tablet as a regular flash drive, and we figured out how to set up the display mode from a flash drive in the first part of the article (via the button "TV/AV", in case you forgot). Also, using this method, you can not only watch movies, but also play games on your tablet. Whatever you do, the image will be broadcast on your TV.
Watching movies via a tablet connection is the most convenient way of all of them. However, it has one significant drawback, namely synchronous playback. If in the case of an image this is not so critical (you can simply turn the tablet over with the screen facing the surface on which it is lying while watching a movie, or simply cover it with something), then with sound this is already noticeable.
Simultaneous broadcasting from different speakers hurts the ears, and if you turn off the sound on the tablet, it will also turn off on the TV. There are two ways to avoid this problem:
- Connect headphones to the tablet. The sound from the headphones will be practically inaudible, and will only be heard from the TV.
Now that you know how to connect a flash drive and tablet to a TV, you can watch almost any movie at any time convenient for you.
Video - Connecting a USB flash drive on an LG TV
Did you like the article? Save so you don't lose!
Many of us will gladly agree to watch our favorite movie, video, or just photos that are stored on a flash drive. And if all this is also in good quality and on a large TV, then even more so. But in some cases, users simply do not know what is needed to connect a removable storage device to a TV. Let's consider all possible ways to complete the task.
Why doesn't the TV see the flash drive?
There are several reasons why your smart TV is ignoring the flash drive. Next, we will consider the most common of them and methods for solving the problem.
Multiple partitions on a flash drive
If the USB device is larger than a certain size, such as 64 GB, or has previously been used to create a bootable drive, sometimes more than one partition is found on it. But the user does not see this, since the partitions may be so small that they are not visible on the PC. The TV panel does not display such a drive. The only solution in this case is formatting.
USB device capacity is too large
Some models have restrictions on the volume of connected external drives. Interestingly, such limits depend on the type of device. Thus, LG brand smart TV supports an external drive with a capacity of 1 TB, but a USB flash drive only supports 32 GB.
On the official websites of other manufacturers, in particular Sony or Samsung, there is also information only about USB HDDs and nothing about regular flash drives. But in fact, problems often arise with detecting the latter. There is only one solution here - use another flash drive.
Connection via additional devices
If the connection is made using a hub (USB splitter) or extension cable, but the device is not visible, try a direct connection. If there are additional devices connected to these accessories, disconnect them if possible.
A USB device makes the possibilities of the TV panel almost unlimited, thanks to the ability to watch your favorite videos. All that remains is to explore the capabilities of the TV so that watching video content using a flash drive is fully accessible.