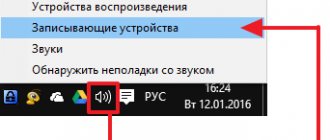Check the connection quality
The device may have the wrong connector or the plug is not inserted tightly. It should insert with a characteristic click. In addition, if we are talking about a computer, a corresponding icon will appear in the tray, confirming that the connection was successful.
By clicking on this icon, set the volume to maximum and check the sound. If you are watching a movie or listening to music on an audio or video player, also check the volume. Some programs, such as Media Player Classic, allow you to increase the volume even above the 100% mark.
Recommendations: 10 Best Wireless Headphones
, How to set up headphones for high-quality sound reproduction
, Headphone pinout
Check your settings
Go to the “Control Panel” of Windows 7 and find the “Sound” icon there. After selecting it, check for the presence of headphones in the list of devices, and also by right-clicking on them, make sure that they are activated.
After that, double-click on the line with headphones to open their properties. Next, on the “Advanced Features” tab, check the box next to “Sound Leveling” if it is not already checked. Click “Apply” and test the sound.
Setting the sound in headphones
If there is still no sound, then read the article about solving sound problems. When sound appears in the headphones, you can adjust the sound parameters; to do this, go to the sound control panel to the “Playback” tab and double-click on the device.
Volume and balance
Let's go to the "Levels" tab:
The slider sets the overall volume level, but it is also available by clicking on the speaker icon next to the clock. But the balance of the left and right channels is available only from this window. Press the "Balance" button and adjust the level of the right and left channels, if necessary. When you change the master volume, the levels of the right and left channels will change in proportion to the values you set.
Enhancements (Sound Effects)
On the “Enhancements” tab, you can configure sound effects; they are also called improving sound quality. The list of effects differs depending on the sound card and drivers, but the logic of application is the same. The “Disable all enhancements” checkbox disables all sound enhancements, so for the effects to work in headphones, you need to uncheck the box:
Next, mark the desired effect and click the “Settings” button. Each effect will have its own settings. Here is a list of some "improvers":
- Bass Boost: Increases the level of low frequencies. In the settings you need to select the frequency (Frequency) and gain level (Boost Level). For headphones, suitable frequency values are 50-100 Hz, gain 3-12 dB, selected individually by ear;
- Virtual Surround: encodes multi-channel audio as stereo (for receivers);
- Room Correction: allows you to adjust the sound using a calibrated microphone to compensate for the reflectivity of the room, not relevant when connecting headphones;
- Loudness Equalization: equalizes loud and quiet sounds, can be useful for listening to quiet recordings through headphones;
- Equalizer: an equalizer for adjusting the sound timbre, less common.
The “Preview” button will help you evaluate the impact of the effect on sound quality. It plays a test sound, or your audio file.
Sampling frequency
You don't need to change anything in the Advanced tab, but if you are listening to high-quality soundtracks with a sampling rate higher than 48 KHz, i.e. It makes sense to choose from the list “24 bit, 96000 Hz” or “24 bit, 192000 Hz (Studio recording)”. In the normal case, there is no difference in sound quality, but the load on the processor increases. The default should be "16bit, 48000Hz (DVD Disc)".
We don’t touch the “Exclusive Mode” block, but if there is no sound in your program after some other program is launched, then uncheck both boxes.
Spatial audio
In the Spatial Sound tab, try:
- select “Windows Sonic for Headphones”;
- “Enable 7.1 virtual surround sound.”
Evaluate whether there is an effect in movies or games. If you have any questions about the operation of the headphones, feel free to ask in the comments.
When you connect headphones to a computer or phone, they are usually detected automatically, without requiring settings or activation. But if something goes wrong, you will have to configure it manually. For example, let's look at how to set up a microphone on headphones in popular operating systems - Windows, iOS and Android.
Check your drivers
Make sure your device has the latest sound drivers. An unsuitable driver will either not allow the headphones to be recognized at all, or their functionality will be minimal. The most common driver-related problems:
- bugs made by developers (usually fixed with the release of new versions);
- the driver version is not suitable for the specific version of the operating system;
- The driver is conflicting with one or more media devices.
Drivers can be updated through the official website of the headphone manufacturer by selecting the model with which you are having a problem. To do this, you also need to know the OS version and its bit depth.
There are special utilities for controlling drivers that will do everything for you. For example, DriverPack Solution or Driver Booster. The program will scan your computer, determine the models and versions of connected devices, and automatically download drivers that are ideal for them.
Before this, you can check for problems with drivers through Device Manager (if there are exclamation marks near one or more items, this may be the reason for the headphones not working properly).
How to use wireless Bluetooth headphones
Increase the volume in headphones on your phone
Let's consider a situation in which the sound in the headphones is not loud enough for comfortable listening to music or using the phone. The most convenient way to increase the volume is to use various special applications. This method can be considered universal.
Changing the sound in the Volume Booster Plus app
Volume Booster Plus phone app
- Download the application using Google Play or similar services.
- When the application turns on, you will see a display of the capabilities of this application. Click “Next” several times to get to work.
- Click on the "Boost" button.
The program will automatically increase the sound volume on your device and display the resulting result as a percentage.
Video - How to increase the sound in headphones on a computer
To simplify everything as much as possible, a headphone is a speaker stuck in a piece of plastic. But to make this design sound good, various tricks are needed. Let's look at one interesting mod today that will help you improve the sound of your headphones in a simple way. Today's article will talk about how to dampen in-ear headphones. But this will not just be damping, but essentially vibration isolation. A similar mod has already been tested on Sennheiser HD 380 Pro headphones. You can read about this in this article .
Who will we torture and why?
The role of the patient will be taken over by a standard Samsung headset. I already talked about how to open such headphones in another article . By the way, it’s the same headset, she’s lucky