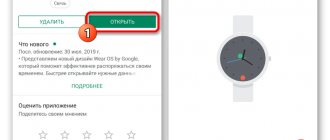While using applications on the Android OS, the internal storage is gradually filled with temporary files - logs, image thumbnails, advertising data, etc. Sometimes, the total volume of temporary files reaches 2 GB, which leads to a noticeable slowdown of the system. In this article we will talk about five ways to clear the cache on an Android phone or tablet.
Method 1: Built-in cache clearing
In Android version 5.0 and higher, there is a built-in tool for quickly clearing the entire cache in the phone's memory. To clean, you will need to do the following:
Open the settings section.
Next, go to the “Storage” section. In your case, the name of the item may not match.
Then select the internal storage medium.
An analysis of the occupied space will begin. On low-power devices, analysis time sometimes reaches 2-3 minutes.
Click on "Cache Data".
In the next window, confirm the cleaning. Another 1-2 minutes and the cache is completely cleared.
The convenience of the method is the absence of additional tools and applications to clear the cache. The method is also simple, which any novice Android user can handle. The disadvantage is that you cannot view or mark the data which should be deleted and which should be left.
What is a cache and why is it needed?
A cache is an intermediate storage device that collects data for faster access to it. The importance of such storage can be illustrated using the example of a browser. For example, the owner of a HUAWEI MediaPad (S7-301u) often visits the same site. When you first go to the resource, opening the page takes 3 seconds, and on the next visit – 1 second. Thus, the cache saves time.
Cache is collected by a variety of applications. These are not only browsers, but also image processing programs, video editors, social networks and games. Despite the obvious benefits of the cache, the temporary buffer has a significant drawback. It takes up a large amount of free space in the internal memory.
Since the cache does not contain important files (for example, passwords for accounts or multimedia), you can get rid of it without any consequences. This way, the owner of a HUAWEI MediaPad (S7-301u) will not only receive additional space on the internal storage, but will also speed up the operation of the device.
Method 2: Built-in apps to clear cache
In smartphones with a third-party design, such as Xiaomi or Huawei, which use the MIUI and EMUI shells, clearing the cache is implemented using a built-in application. For example, in MIUI such an application is called “Security”. In addition to antivirus and viewing energy consumption, the application contains “Acceleration” and “Cleaning” items, where active applications are closed, as well as cache files are searched.
Method 3: Third Party Apps to Clear Cache
Third-party programs can also find and clear the cache. For a detailed list of the best cleaners, see this topic. The programs allow you to view cache files in detail, and then mark the data that needs to be deleted. In addition to unnecessary files, some utilities offer to search for duplicates, delete large files, or uninstall unused applications, which will allow you to get even more free space.
SD Maid program interface.
How to clear cache on Huawei tablet
The action algorithm is similar with all options suitable for the phone. This is due to the fact that both the tablet and the phone have the same interface and Android operating system. Tablets from this manufacturer have approximately the same settings, so there will be no problems during cleaning. If something goes wrong, reboot the device.
If you have any questions or complaints, please let us know.
How to clear the cache on Android Honor and Huawei? This question arises among users who are faced with a lack of free space on their device. In this article we will look at the answers to the most popular questions: what is cache? What types of such files are there? How is it possible to clear memory? What cleaning programs are there?
Method 5: Factory reset
Resetting the settings allows you to clear all data from the internal storage. It is recommended to perform a reset only as a last resort, after first creating a copy of important information on a separate medium. A reset is most relevant when the internal memory is full and all user actions are processed with a noticeable delay. For more details on how to reset settings, see this topic.
Reset menu.
Conclusion
The methods described above show in detail how to clear the cache on Android. It is recommended to perform cleaning 1-2 times a month when you need to free up an additional 1-2 GB of internal space, or if the performance of your smartphone/tablet has decreased.
For novice users, methods with built-in cleaning or a built-in application are suitable. It's also worth considering third-party cache clearing apps. Manual search is recommended only for advanced or experienced users to prevent accidental deletion of important information. Resetting settings is indicated in extremely advanced cases when the smartphone/tablet is slow.
Was the article useful to you?
Rate it and support the project!
( 9 ratings, average: 4.00 out of 5)
All applications native to Andro >
Yes, from time to time you have to clear the cache, but it is not necessary to do this constantly, and especially every day. Let's figure out what it is, why it is needed and in what cases it needs cleaning. We will also find out how to clear the cache on different versions of Android and on smartphones of different brands using the system and third-party utilities.
Methods to clear cache on HUAWEI MediaPad (S7-301u)
HUAWEI MediaPad (S7-301u) offers its owners several ways to remove garbage, which includes the cache. The user can perform the operation either using built-in tools (manually or automatically) or through special applications. The process is described in more detail in the article “How to clear the cache on Android”
Manual cache clearing
Since the temporary buffer is formed by applications, this can be achieved by manually clearing the cache of individual programs one by one. For this you will need:
- Open your smartphone settings.
- Go to the "Applications" section.
- Select the required program.
- Open the “Memory” item.
- Click the “Clear cache” button.
Clearing the temporary buffer should not be confused with resetting application data. In the first case, only unnecessary information is deleted, and in the second, account settings and other important parameters are deleted.
Automatic cleaning via settings
The HUAWEI MediaPad (S7-301u) has a useful feature that allows you not to waste your free time clearing the cache of individual programs. The system is able to independently determine the list of unnecessary files and delete them. To automatically remove garbage you need:
- Open settings.
- Go to the “Memory” section.
- Click the “Clean” button.
- Wait for the scan to finish.
- Remove suggested files.
Testing the system will take no more than 1-3 minutes. After this, the HUAWEI MediaPad (S7-301u) smartphone provides the owner with a list of applications for which you can clear the cache. The user has the right to refuse to remove garbage from individual programs if the speed of software startup is important to him.
Using special applications
If for some reason the built-in tools of the HUAWEI MediaPad (S7-301u) do not allow you to clear the temporary buffer, it is recommended to seek help from special programs. Google Play offers a wide selection of software, and the following applications appear to be the most popular:
- KeepClean;
- Cleaner;
- CCleaner.
All programs work on a similar principle. Therefore, it is enough to consider the algorithm of such applications using CCleaner as an example. The utility is one of the most popular and is available on both smartphones and computers.
Cleaning garbage through CCleaner is carried out as follows:
- Launch the application and allow access to the device memory.
- Click the Quick Clean button.
- Wait until the scan is finished and mark the files you want to get rid of.
- Click Finish Cleaning.
After deleting the cache is completed, information about the successful completion of the operation will appear on the screen. You can then uninstall CCleaner or leave the application to clean it again.
What is cache and when should it be cleared?
Operating system and application caches are files or folders that temporarily store data that a program or OS uses most frequently. In short, this is a place where you can quickly get the information you need without having to go to the source of its permanent storage.
The cache is an accelerator for the launch and operation of applications. Take a browser, for example: when you first visit a web page, it downloads some of the content to the device (in the cache) to reduce the time it takes to open it the next time you visit. Or a player: smooth playback of audio and video is ensured by preloading this data into the cache. It’s the same in other programs: if, when you start the application, it automatically opens the file that you worked with last time, it means that the cache helped it - it saved information about it.
Errors sometimes occur while programs are running. If the error is stored in the cache, the application will replay it over and over again until the cached data is cleared. This is the first situation where clearing the cache is justified and brings real benefits.
In what other cases is it advisable to clear the cache:
- If cached data takes up too much space in the device's memory and this creates difficulties when opening content, launching or installing applications.
- If you want to maintain the confidentiality of the information you worked with.
- If the data that the program loads from the cache is out of date.
Deleting cached data may not harm the system or programs, but it may slow them down until the cache is full again. Therefore, daily cleaning of this area just to speed up the device is completely pointless, as it has the opposite effect.
How to clear internal memory on a Huawei tablet manually
Internal memory consists of user and system files. This is all that is downloaded and deleted. There are several options to help clear the memory on your Huawei tablet:
- cleaning browser contents;
- sending to the trash those programs that you have not used for a long time;
- removal of clone components and unsuccessful pictures, clean video gallery and music player.
Removing junk in the browser
Let's start with the simplest thing - removing garbage from the search engine. Each user has a pre-installed browser. The most common are Chrome and Yandex, so we’ll tell you how to do this using their example:
- open the search engine;
- click on the three dots (Chrome has them at the top, Yandex has them at the bottom), these are the settings;
- there select “History”;
- click on the “Clear history” item;
- In the list that appears, it is important to select the items that require cleaning.
Often the application offers to delete the following sections:
- browser history;
- cookies and site information;
- images and other components stored in the cache;
- sites with saved passwords;
- autocomplete information;
- setting up sites.
“Access to the network is closed.
Connection failure" on Honor and Huawei: reasons, how to fix? Check off everything that needs to be added to the cart and confirm the action.
Uninstalling apps
If you analyze the statistics of different users, then it is definitely possible to say that most of the disk space is occupied by programs. These are system utilities, games, entertainment software, social networks and instant messengers. There are probably some that you have downloaded but don’t use, or open very rarely. They take up quite a lot of space, which significantly slows down the operation of the device. Removing them will help the tablet “breathe out” and work easier. Conduct an audit in the “All programs” column and get rid of the junk. Also, ensure that your current utilities are up to date to optimize your device's performance.
Cleaning up unnecessary files
Among the trash there are not only programs, but also ordinary files - videos, music, pictures. This is all located in the explorer or the corresponding blocks. Come in, check the availability of materials, and delete those that you will not use. You should add to cart:
- duplicate screenshots or photographs;
- bad shots;
- music that you haven’t listened to for a long time;
- videos that you simply store on your phone.
Often, users do not clean their tablet because they are afraid of losing important pictures or memorable videos. For this purpose, there are many cloud storage services that provide several gigabytes of storage space to all registered users. The most popular are Google.Disk or Yandex. Disk.
How to clear cache on Android 6, 7, 8, 9
General (system)
The method for deleting the Android system cache of all current versions (without proprietary shells of gadget manufacturers) is approximately the same. The menu appearance on your device may differ slightly from that shown in the screenshots below, but the essence of the technique does not change.
- Go to the system settings (parameters) of your smartphone or tablet and find the “Device” section. Open the “Memory” (Storage) subsection.
- In the list of objects saved in the device’s memory, find the “Cache Data” item and tap it. In the “Clear cache?” dialog box that opens next, select OK.
Separate application
Clearing the cache memory of an individual application - both a system one, like the Google Play Store, and a user one - is performed in the same way.
- Open System Preferences (Options). Find the “Applications” subsection in the “Device” section and enter it.
- Tap the line with the selected program to open its properties.
- Click the "Clear cache" button.
Mobile browser
You can clear your browser cache using the method above as it works for any application. But most mobile web browsers have their own temporary data removal tools that do this more selectively and accurately. Each browser has its own set and location of cleaning tools, so it’s impossible to provide general instructions. However, once you figure it out in one application, you can do it in another.
Let's look at clearing the cache and cookies in the IceCat mobile browser (Firefox version).
- Open the browser's main menu and go to settings. Select "Delete my data".
- Check the items you want to clear (cookies, active sessions, and cache) and tap the Clear Data button.
System partition from the Recovery menu
If the device boots too slowly or errors occur during startup, clearing the system partition cache from the Recovery menu often helps solve the problem. To access this menu, turn off the device, then press and hold the Volume Up and Power buttons. On some models, you must additionally press the hardware Home button.
The cache clearing option is called Wipe Cache Partition. To navigate through the menu, use the volume up and down buttons. To confirm your choice, use the power button.
How to clear cache on Android Honor and Huawei without deleting photos
It is better to use system utilities. This way you can avoid various damage to the OS and clean your phone of debris in a safe way. But, in some situations it is necessary to use third-party software. Below we will look at the existing methods.
Removal via settings
Instructions:
- Open Settings.
- Next is “Memory”.
- Get detailed statistics on space occupied.
- Click on the "Clear" button.
- A window will open again, indicating the exact amount of memory. The system will scan files for deletion.
- Click on the “Delete all unnecessary files” button.
CCleaner program
The second way is to use the CCleaner application. A step-by-step action plan is provided:
- We launch the installed utility to clean up unnecessary files. We provide permissions to access the device location.
- After launch, immediately click the “Analyze” button.
- Next, a list of accumulated junk will appear.
- Go to the “Safe removal” section.
- Open the “Visible cache memory” list.
- Click “Finish cleaning”.
Recovery Menu
If you cannot use the methods presented, or they did not bring the desired result, then resort to using the Recovery menu:
- Turn off your phone.
- Press and hold the Volume Up or Down button with the Power key.
- The system menu will launch.
- Using the sound control buttons, select “Wipe cache partition”.
- Confirm the action and wait for the system to reboot.
Huawei/Honor home screen is not responding: reasons and what to do?
Removing the cache of one specific program
Procedure:
If you have any questions or complaints, please let us know
Ask a Question
- Open Settings.
- Go to the "Applications" section.
- Click on "Applications" again.
- Find the program you need.
- Click Memory.
- Execute the “Clear” function.
If you use the methods listed above, you can always keep your device in good condition.
Clearing cache memory on smartphones and tablets of different brands
On devices where the manufacturer's proprietary shell is installed on top of Android, the function of deleting cached data is sometimes implemented non-standardly.
- To clear the system cache on Samsung Galaxy , use the Wipe Cache Partition option in the Recovery menu. Samsung Galaxy application data is deleted through their properties, as in the instructions for Android without add-ons.
- To delete cached data from a specific program on Huawei Honor , launch the system settings utility, open the “Applications and notifications” section, and then “Applications”. Find the program you need and go into its properties. Go to the "Memory" section and click "Clear cache".
- Clearing program cache memory on the Asus ZenFone is done in much the same way as on Honor: go to settings, then to the “Applications and notifications” section and the “Application information” subsection. Tap the line with the name of the desired program. In properties, select "Storage and memory" and click "Clear cache".
- Removing the system cache on Meizu is done through the “Storage and Backup” - “Junk Cleanup” section. Or using the built-in Security utility.
- On Lenovo , BQ , Prestigio , Fly , Xiaomi, deleting cached data is carried out in the same way as on pure Android.
And, of course, a device of any make and model can be cleaned and optimized using third-party utilities.
How to clear cache on tablet
For normal tablet operation, you need to periodically clear the cache to free up RAM. You can do this in several ways:
- manual;
- using the tablet's built-in functions;
- using third party programs.
All options with varying effectiveness will speed up the operation of your tablet, ridding its memory of unnecessary things.
Important! For all methods, there is one general rule: before starting cleaning, you must stop all applications as much as possible in order to avoid unpleasant cases of deleting necessary working files.
Each method is available to any user. The choice depends rather on your own preferences and available funds.
Manually
To clear the cache manually, you will need a PC. You need to connect the device via USB and carefully examine the available files. Particular attention should be paid to the following folders:
- instant messengers (photos viewed, voice messages listened to, etc. are often saved);
- downloads (various downloaded files);
- pictures (images from the Internet);
- media (various media files).
This cache clearing is superficial, as it deletes only part of the files. But it allows you to clearly sort the necessary from the unnecessary.
Important! If you do not understand what a particular file is needed for, then it is better not to touch it. Often, the necessary working files may have names that are incomprehensible to the average user.
Using built-in tools
Now all phones and tablets have built-in functions for clearing the cache, which once again confirms the need for this operation.
On Android this is easy to do:
- Go to settings in the application sub-item.
- Depending on the version, go to Memory Usage, Application Management, or Application Manager.
- Open the "Everything" tab.
- Select the applications whose unnecessary data you want to get rid of and click “Clear cache”.
Unfortunately, cleaning all applications can take a lot of time, so it is recommended to choose those that most often slow down the launch.
Reference! Deleting the entire cache at once is often called aggressive, since absolutely everything is deleted. Selective cleaning allows you to save what you need, for example, passwords, cards, etc.
Using apps
The built-in capabilities of the tablet are not always easy to use, and are also incomprehensible to an inexperienced user (and some simply do not know that the tablet already has everything to clear the cache). The way out of such situations was the emergence of numerous programs with an easily accessible interface.
The most popular include:
- CCleaner.
- Clean Master.
- Power Clean.
They all have approximately similar functions.
Method 1: Built-in cache clearing
In Android version 5.0 and higher, there is a built-in tool for quickly clearing the entire cache in the phone's memory. To clean, you will need to do the following:
Open the settings section.
Next, go to the “Storage” section. In your case, the name of the item may not match.
Then select the internal storage medium.
An analysis of the occupied space will begin. On low-power devices, analysis time sometimes reaches 2-3 minutes.
Click on "Cache Data".
In the next window, confirm the cleaning. Another 1-2 minutes and the cache is completely cleared.
The convenience of the method is the absence of additional tools and applications to clear the cache. The method is also simple, which any novice Android user can handle. The disadvantage is that you cannot view or mark the data which should be deleted and which should be left.
Method 4: Web Browser Cache
If you only need to clear the browser cache, you can do this through the application itself. As an example, we will use the standard solution for browsing the Internet, which appeared in Huawei with firmware EMUI 10.1.
- Open the program, then click on the three dots at the top right to open a menu in which use the “Settings” item.
- Select "Delete browsing data."
- Oh and click "Delete data".
Confirm the operation.
Done – the information will be deleted.
We are glad that we were able to help you solve the problem. In addition to this article, there are 12,274 more instructions on the site. Add the Lumpics.ru website to your bookmarks (CTRL+D) and we will definitely be useful to you. Thank the author and share the article on social networks.
Describe what didn't work for you. Our specialists will try to answer as quickly as possible.
Method 2: Built-in apps to clear cache
In smartphones with a third-party design, such as Xiaomi or Huawei, which use the MIUI and EMUI shells, clearing the cache is implemented using a built-in application. For example, in MIUI such an application is called “Security”. In addition to antivirus and viewing energy consumption, the application contains “Acceleration” and “Cleaning” items, where active applications are closed, as well as cache files are searched.
Method 3: Third Party Apps to Clear Cache
Third-party programs can also find and clear the cache. For a detailed list of the best cleaners, see this topic. The programs allow you to view cache files in detail, and then mark the data that needs to be deleted. In addition to unnecessary files, some utilities offer to search for duplicates, delete large files, or uninstall unused applications, which will allow you to get even more free space.
SD Maid program interface.
How to clear cache on Huawei tablet
The action algorithm is similar with all options suitable for the phone. This is due to the fact that both the tablet and the phone have the same interface and Android operating system. Tablets from this manufacturer have approximately the same settings, so there will be no problems during cleaning. If something goes wrong, reboot the device.
If you have any questions or complaints, please let us know.
All applications native to Andro >
Yes, from time to time you have to clear the cache, but it is not necessary to do this constantly, and especially every day. Let's figure out what it is, why it is needed and in what cases it needs cleaning. We will also find out how to clear the cache on different versions of Android and on smartphones of different brands using the system and third-party utilities.
Method 5: Factory reset
Resetting the settings allows you to clear all data from the internal storage. It is recommended to perform a reset only as a last resort, after first creating a copy of important information on a separate medium. A reset is most relevant when the internal memory is full and all user actions are processed with a noticeable delay. For more details on how to reset settings, see this topic.
Reset menu.