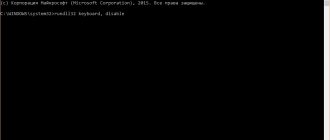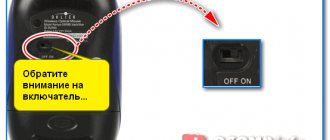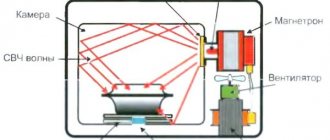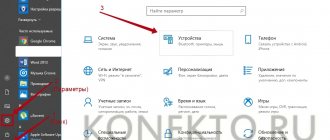Good afternoon friends. How to enable the on-screen keyboard on Windows 7 8 10. No computer user can predict in advance when he will really need an on-screen keyboard on a PC, since the physical keyboard can fail at the most inopportune moment, which sometimes happens.
In addition, you will need such a keyboard if: - you decide to reinstall drivers, your keyboard sometimes jams, some of the buttons on your keyboard do not function. What can I say? Even if one single button stops working, it will be difficult for you to enter text.
The virtual keyboard in Windows was created quite a long time ago; we can say that it was created along with the system. From here, you can launch it using various methods. Microsoft programmers were so keen on this matter that they built in as many as 2 mouse input programs into Windows. In this article I will talk about several options for launching the on-screen keyboard. I will demonstrate on Windows 10, but most of the methods apply to other earlier versions of the OS with minor differences.
Also, I will mention the main reasons why your keyboard may stop working.
"Run" window
Quite a simple and convenient way. So, first we type the hot keys Win + R, a new window pops up in which we need to enter the osk , click Ok. A keyboard appears on the display.
The downside of this method is that you still have to connect a keyboard to enter osk . Therefore, for this method you need to borrow a keyboard from a friend for a while. But, if this is unrealistic, then you can do it differently. Let's make a list of the necessary commands, in which try not to forget to mark osk .
Using search
A very common and simple method that many people use. You just need to click on the search located at the bottom left. In the window that opens, enter the word “Keyboard” in the query line. Then, go to the required file above. The program has started.
The disadvantage of this method is the same as the first. But there is a way out. You need to write the word “Keyboard” on the desktop or in another place in advance.
Control Panel
We enter the control panel through “Start” (relevant for Windows 7). But, in the top ten now you can’t enter this panel through the launcher. Therefore, we will do things differently.
- On the display screen, right-click on the “Computer” shortcut. Select “Properties” from the drop-down menu;
- The “System” window opens. At the top left there is a link “Control Panel”;
- Then, select “Large icons” at the top. In the window that opens, look for “Ease of Access Center”;
- Click on it and click on the command “Enable... keyboard”.
The advantage of the method is obvious: - We do not need to connect a temporary keyboard!
How to enable on-screen keyboards on computers and laptops in Windows XP?
To launch the on-screen keyboard on a computer and laptop in Windows XP , do the following:
- Go to the Start and go to All Programs
Keyboard on the screen of a computer, laptop, how to turn it on How to install an on-screen keyboard on a computer, laptop Windows 7, 8, 10, XP
- Next, click on “ Standard ”
Keyboard on the screen of a computer, laptop, how to turn it on How to install an on-screen keyboard on a computer, laptop Windows 7, 8, 10, XP
- Go to " Accessibility "
Keyboard on the screen of a computer, laptop, how to turn it on How to install an on-screen keyboard on a computer, laptop Windows 7, 8, 10, XP
- Launch the on-screen keyboard
Keyboard on the screen of a computer, laptop, how to turn it on How to install an on-screen keyboard on a computer, laptop Windows 7, 8, 10, XP
- This is what she looks like
Keyboard on the screen of a computer, laptop, how to turn it on How to install an on-screen keyboard on a computer, laptop Windows 7, 8, 10, XP
Options
There is also a fairly simple and working way to run this utility.
- So, click on the “Start” button with the left key and go to the “Settings” tab;
- Then, look for the “Special Features” item. Let's cross it;
- In the window that appears on the left, select the “Keyboard” item, in the new column on the right, move the checkbox to the “Use keyboard” position.
How to launch the on-screen keyboard on computers and laptops in Windows 10?
To enable the on-screen keyboard on a laptop and computer in Windows 10, you need to do the following:
- Go to “ Accessibility ”, then to “ Keyboard ” and drag the slider under the “ On-screen keyboard ” option to “ On ”, as shown in the screenshot.
Keyboard on the screen of a computer, laptop, how to turn it on How to install an on-screen keyboard on a computer, laptop Windows 7, 8, 10, XP
Quick Launch Toolbar
On the Quick Launch panel on the right, you can pre-position the virtual keyboard for such cases.
- To do this, right-click on the clock image and select “Show... keyboards” in the context menu;
- Next, on this panel you will have a shortcut to the keyboard. You just need to click on it with the mouse. Then a virtual keyboard will appear, created in touch design.
How to use the on-screen keyboard?
Using the on-screen keyboard is very simple. For example, open notepad, launch the on-screen keyboard and click on the virtual keys with the mouse cursor:
Keyboard on the screen of a computer, laptop, how to turn it on How to install an on-screen keyboard on a computer, laptop Windows 7, 8, 10, XP
By the way, in Windows 10 you can even use the on-screen keyboard to enter emoticons:
Keyboard on the screen of a computer, laptop, how to turn it on How to install an on-screen keyboard on a computer, laptop Windows 7, 8, 10, XP
The virtual keyboard does not want to turn on
It is unlikely, but it is possible that not one of the methods for launching the virtual keyboard did not work. Then, most likely, you have turned off the service responsible for launching this utility. Of course, we need to enable it again, which is what we will do:
- Right-click on “Start” and then click on the “Run” command;
- In the window we are already familiar with, enter the combination services.msc, to go to the “Services” window;
- Then, in the list of commands you need to find “Touch Keyboard Service...”. Next, you need to click on the line with the mouse a couple of times;
- A new window will pop up. In it you need to click the “Run” button. Attention! If the “Run” command is not active, you must first click on “Stop”, after which we will start the service again.
Having completed the above steps, all we have to do is launch the virtual keyboard using one of the methods indicated above.
The on-screen keyboard launches itself
It may happen that the virtual keyboard starts turning on itself without your request. This means that one of the users of your PC has configured the special settings incorrectly. capabilities of Windows 10. To disable the independent launch of the utility, do the following:
- Let’s go to the “Control Panel” using the method described above;
- Further, in the “Special Center” Opportunities";
- In this window we look for the command “Use a computer without...”;
- Follow the link and remove the checkbox from the “Use on-screen keyboard” command.
Having completed the above steps, the virtual keyboard will no longer launch randomly.
Conclusion: - you now know how to enable the on-screen keyboard on Windows. Use any of the five methods that you like best. At the same time, if your keyboard has completely stopped functioning, you are better off using one of the last 3 methods. Good luck!
Sincerely, Andrey Zimin 09/19/2019
How to enable on-screen keyboard on Windows?
Let's look at several ways to launch the on-screen keyboard using Windows 10 as an example.
Method 1 - from the Start menu
- Open the Start menu.
- Scroll down the Start menu until you see the Specials section. opportunities" ("Special opportunities").
- Click on this section.
- Find the “On-Screen Keyboard” icon in it and click on it.
- Ready.
Method 2 - use built-in Windows search
In general, this is the easiest way to launch the on-screen keyboard, but Windows Search may be disabled on your computer:
- Click on the magnifying glass icon next to the Start menu or use the key combination “Win + S” (if a regular keyboard is available and it’s working, of course).
- Type "On-screen keyboard" into the text field.
- Click on the displayed On-Screen Keyboard icon.
Method 3 - use the Run application
This method also assumes the presence of a working keyboard. The steps are as follows:
- Press the key combination “Win + R”.
- The Run application appears. Copy the command “osk” (without quotes) into it and click “OK”.
- The on-screen keyboard will launch.