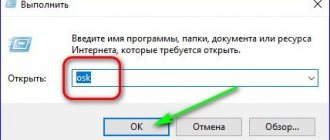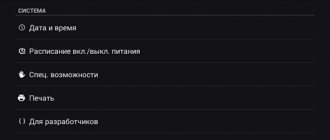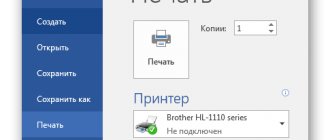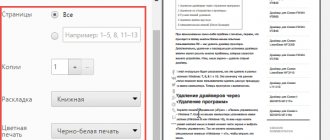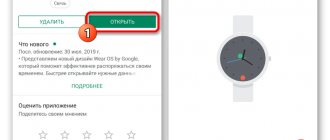Manual photo editing (any phone)
Open your mobile phone camera and point it at the document. Try to keep your hands parallel to the surface on which the paper is lying so that shadows and creases are not visible. If a table or other background gets into the frame, it doesn’t matter: then you will edit the photo so that unnecessary things are not visible.
Go to the built-in photo editor (any modern smartphone has one). Most likely, there will be the following settings: shutter speed, highlights, shadows, contrast, brightness, black point, saturation, sharpness. Some phones do not have shutter speed, but this is not a problem, and sometimes the parameters have different names. For example, not “shadows”, but “dark areas”, not “exposure”, but “light balance”, not “contrast”, but “contrast”. This doesn't change the essence.
You can tweak different settings at random and see how the photo changes. Here are the settings we chose for this photo:
- saturation – -100 – converting the photo to black and white already makes the document look like a scan, and all other settings are needed to remove unnecessary shadows and creases;
- shine – 100;
- light areas – 90 – this is needed to highlight excess shadows;
- shadows – 100;
- contrast – 82 – white turns white, black turns black, and the text on the photo becomes clearer;
- brightness – 100 – whitens the photo;
- Black point - 90 - makes the black color more saturated.
Depending on the lighting in which the photo was taken, you may need to increase the sharpness or decrease the warmth to ensure that the document is clear and does not appear gray.
We repeated the whole process on video so you could see how the photo gradually changes. It took 54 seconds to do everything.
Here's what we ended up with:
On the left is a photo before editing, on the right is after. If the instructions weren't crumpled, the text wouldn't be distorted
There is a bad photo. Can its quality be improved? – Yes, we tested 7 services
What kind of documents should scans be like?
[email protected] dated February 9, 2021 reflects the following requirements.
- Digital documents must be in PDF and TIFF format. You can convert existing scans to these resolutions using online converters.
- Documents with black or black-and-white images should be scanned in 8-bit Grayscale mode (256 shades of gray). This option is selected in the scanner program settings.
- The document resolution should be 150 DPI or 300 DPI at the user's discretion.
- Color images are scanned in RGB mode at the same resolution as in step 3.
- There are no specific settings for brightness and contrast settings, but they should be such that the text is clear and readable.
- Any scanned document sent to the Federal Tax Service must be opened on standard OS platforms (Windows™ from 2000 onwards in ascending order).
- When opening a document, no warnings about possible errors should pop up.
- Make sure that no password or printing restrictions have been set.
- If a document contains more than one page, it must be scanned in multi-page TIFF mode - it can also be converted using an online converter.
- If the scan consists of one sheet, JPEG resolution is allowed.
The requirements are quite simple - to avoid errors, you only need to configure the scanner programs and not change them.
Google Drive (Android)
If you're using an Android phone and for some reason aren't ready to manually edit your photos, it's time to download the Google Drive app.
Click on the cross in the lower right corner of the screen - the “Add” button. Select "Scan" and take a photo of the document.
If the background is caught in the lens, click on the “Crop” icon. If everything is ok, click "Done".
Do you need to scan not one, but several pages at once? Then, after scanning the next photo, select “Scan page again.”
Problems that arise during the operation of the MFP
Why doesn't the printer scan a document to my computer?
There are several reasons that lead to the inability to scan documents using an MFP or scanner:
Why does the printer scan but not print from the computer?
The reasons why printing does not occur are not problems with the scanner, but problems with the printer itself. This may happen:
- If the current device is not installed or configured correctly.
- If the printer driver crashes.
- If there are problems with the operation of the cartridge or continuous ink supply system.
- In case of hardware failure of the printing unit itself.
The last problem can only be eliminated by contacting a specialized service for repairs.
Video instructions for scanning documents using an MFP are given in the video:
Notes on iPhone (iOS)
To programmatically scan a document on your iPhone, open the stock Notes app. Create a new note or go to an existing one.
Click on the camera icon above the keyboard and select “Scan Documents”. Point the camera at the document and take a photo. The photo will be processed automatically. Crop the photo if necessary and click “Keep.” The photo will be added to a note, where you can save it.
The whole process took 20 seconds:
And here is the final result:
I want to edit the PDF, is it possible? – Yes, here are 4 free ways
How to scan documents to your computer from a printer?
At least once in their life, almost every person is faced with the need to update a flash player on a computer or “convert” a document or photo into electronic form. However, not everyone has sufficient skills to cope with the task without outside help. Today we will look at how to scan a document onto a computer using a printer - the instructions presented will allow you to perform the action as quickly as possible and without additional difficulties, even if the manipulations are performed by an inexperienced PC owner.
iScanner (Android and iOS)
This is a paid application. 1 week of subscription to it will cost you 269 rubles, 1 month – 399 rubles. We took advantage of the free 3-day trial subscription.
To scan a document in it, just open the application and click on the purple circle with a plus sign located at the bottom of the screen. Next is “Camera”. When the camera opens, you need to point the lens at the document and wait: the application will automatically take a photo and process the photo. If necessary, you can further process the scan in the application, crop it and save it in PDF or JPG format.
The application also offers to save the document in TXT format, but this option is not suitable for all documents: the program could not decrypt our instructions.
Recognition of PDF and graphic files on the server
In order for the system to recognize graphic and PDF files on the server, you will need:
- install special utilities CuneiForm, Ghostscript and ImageMagic;
- go to the program settings and specify the recognition parameters and the path to ImageMagic.
The CuneiForm utility allows the system to recognize graphic files. If you are using the file version of the 1C: Document Management system, you must specify the user who will work with it. If you use the client-server option, you must specify the user under whose name the 1C:Enterprise service operates.
The ImageMagic utility converts graphic files to PDF format and vice versa. Ghostscript is a utility program for ImageMagic and provides file conversion. Both programs are installed on the user's computer.
FineReader (Android and iOS)
A premium subscription to this application costs RUB 399. per month, but the first five documents can be processed free of charge. To do this, open the app and tap on the camera icon in the bottom right corner of the screen. Then point your phone at the document and wait a bit: the application will take the photo automatically. If you are satisfied with the result, click “Use” - “Done”.
Be careful: this reactive program takes the photo before you can even properly aim the lens at the document. If you're not willing to pay for a subscription, it would be a shame to lose one of the free attempts.
FineReader does not do a good enough job of removing creases from a document: where they were, black dots remain after processing. Only some of them were removed manually directly in the program
Technical side of the issue
Important! Please keep in mind that:
- Each case is unique and individual.
- A thorough study of the issue does not always guarantee a positive outcome. It depends on many factors.
To get the most detailed advice on your issue, you just need to choose any of the options offered:
- Use the online chat in the lower corner of the screen.
- Call: Federal number: +7 (800) 511-86-74
Duplication of a passport is carried out using a photocopy or scanned copy. The first category includes the result of duplicating the original using a special device. The result is provided on paper.
If a scanned copy is required, the citizen will receive a digital file that reflects the information from the media. Transferring data to this format is done using scanning. A copy does not have the same legal force as the original. Legal identity is given to paper using notarization or a qualified electronic signature.
A passport scan is a digital copy of the main document. Sometimes a document is required for the initial admission of a citizen. When contacting an organization, it is important to take into account local regulations. They reflect information about the need to present a scan or the possibility of using the service without it. A correct copy of your passport will be required for processing foreign documents and for other purposes.
Microsoft Lens (Android and iOS)
This is a free and simple application. To make a scan with it, point the camera at the document and take a photo. The application will automatically detect the borders of the document and cut it out from the background. Then you can independently apply filters to the document, which, however, do not give any meaningful results. Here's what we got:
This program, in fact, does not “scan” the document, but simply photographs it and sharpens it
58 Free Mobile Apps: A Must Have for Internet Marketers
Features of document scanning programs
How to scan a document in Word
To obtain a text document based on a scanned image, two stages are required: the actual receipt of a scanned copy and its further recognition using a special program. The scanning process follows the algorithm described above. The only recommendation would be to set the maximum available resolution – 400-600 dpi, which will facilitate the recognition procedure.
The most important step in obtaining a text document based on a scanned image is image recognition. This is done without the participation of a copier.
For recognition purposes, you can use programs such as Adobe FineReader (paid) or FineReader (free), or find a suitable online service that offers recognition capabilities completely free of charge.
The general recognition steps are as follows:
- Start the program.
- Loading an image into it.
- Determine the part of the document that needs to be recognized.
- Set the type of data that will be received as output.
- Click the “Recognize” button, which may have a different appearance depending on the application.
- Save the resulting document in .doc or .docx format.
The last step will be to open the saved file in Word and make adjustments, since even the most expensive paid text recognition programs can cause formatting errors.
Microsoft Office, starting with version 2013, has a built-in function for recognizing and editing .pdf files. This simplifies the process of working with documents that were scanned using the MFP.
How to scan a document in pdf format
Documents in pdf format are increasingly found in document management. This is due to the wide possibilities that this method of data storage presents. A PDF document can contain full-color pictures, text diagrams, and comments. Also, if saved correctly and special software is available, such files can be edited.
The process of scanning a document or photo to obtain the final file in pdf format is no different from a simple copying procedure. The only difference is in setting the output format in the settings. During the scanning process, the user can set the resolution, give the final file a name and specify the path for saving.
CamScanner (Android and iOS)
This application is also not free. A weekly subscription to it costs 299 rubles, a month – 799 rubles. Even after activating a paid trial subscription, the application constantly shows bright, annoying pop-ups.
To make a scan through this program, click on the blue circle with the camera sign at the bottom of the screen, point the camera at the document and take a photo. Please note: above the shutter button there is also a horizontal menu where you can select the type of your document.
“Single mode” – for scanning 1 page. “Batch mode” – for scanning a multi-page document. “Book” – for scanning a spread and automatically dividing it into pages.
Of all the paid programs, CamScanner showed the worst results
File requirements
The unified portal of public services, which today allows companies to resolve many of their issues without leaving the office, accepts scanned documents that meet certain requirements. Thus, paper digitization should include the generation of electronic copies of documents in TIFF and PDF formats. In addition, pages containing black and white and gray illustrations are scanned in 8-bit Grayscale mode (256 shades of gray) at 150 DPI or 300 DPI. Please note that pages containing color illustrations are scanned in RGB (color mode) at 150 DPI or 300 DPI. Brightness and contrast settings are made to achieve the best results in terms of image clarity and color and for optimal typographic text recognition performance. In addition, scans must be opened for viewing using standard tools designed to work with them in the operating system MS Windows 2000/XP/Vista/7/8 without first displaying any warnings or error messages. It is not allowed to set the option to prohibit printing of contents in files, and it is also not allowed to protect them with a password for opening.
note
The letter of the Federal Tax Service dated February 9, 2021 No. ED-4-2 / [email protected] indicates that today the ability to send documents in xml format is established only for certain types of papers. Including for invoices; log of received and issued invoices; purchase books and sales books and additional sheets for them, if any.
Please note that TIFF and PDF should be used as the main formats for presenting digital images of scanned documents. Use of other formats is not recommended. Documents consisting of several pages should be scanned in multi-page mode. That is, after digitization, you should get one file containing images of all pages of the document. If the document consists of one paper page, it is allowed to use the JPEG format. The PDF format is used to fully represent a document in electronic form.
Adobe Scan (Android and iOS)
You can scan documents here for free. To do this, you need to open the application, select the “Document” tab in the horizontal menu, point the phone at the document and take a photo. Next, the program will automatically “find” the sheet, cut it out from the background and process it. All you have to do is save the result.
The result of processing the document in this program seems to be the most successful: it not only removed the shadows, but also aligned the lines
Scans of documents for courts: there are nuances
Be careful - Russian courts set individual standards for scanned papers. This is due to differences in internal design regulations.
- Only documents in PDF format are accepted.
- Resolution – 200 DPI.
- File size – up to 10 MB.
- All documents must be black and white. When sending forms filled out with blue or purple ink, you need to convert them to monochrome - this is done in the scanner program.
- All inscriptions, seals, and signatures must be clearly visible.
- The subject lines of the letters and attached files must reflect the essence of the document and have the same names in the format “Additional Agreement No.... from... to Agreement No...”.