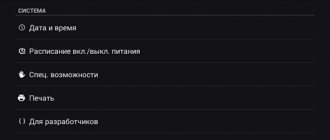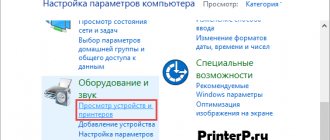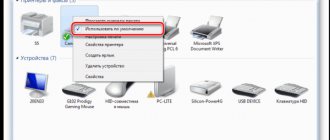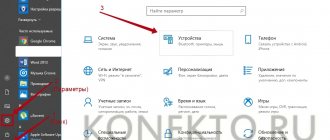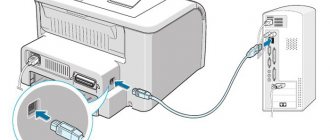For certain reasons, sometimes the printer does not print only black or does not output a specific color shade. If it is said that a certain color is missing on the used sheet, but the printing itself works, then it is most likely that the reason lies in consumables (cartridges, ink). But systemic failures should not be ruled out. Poor printer output with no colors can happen on a device from absolutely any manufacturer (HP, Canon, Epson, Brother and others). Why this happens and what can be done for each specific case is described below.
Physical problems
Checking the connection
The quality of the connection of the power cable and the cord connecting the printing device to the computer is immediately checked. The corresponding button on the body of the first one must be turned on. If the connection is made via Wi-Fi, the signal level is checked. The lights on the printer should be lit to indicate that it is ready for use.
The reason is paper
The paper may not be properly secured in the tray, or there may be paper jams inside the printer. Such problems need to be eliminated. Also check whether the paper meets the specifications of your printer model. The optimal paper density for the printer is 80 g/sq.m.
Do not use damaged or previously used sheets.
Check that you have loaded the paper the correct way into the tray. Photo paper and envelopes have a printable side, but a non-printable back side.
Clogged or dry cartridges or print head
With intensive and frequent printing without preventive maintenance, the ink passage channels in the middle of the cartridge or print head become clogged with ink, and dust or foreign matter from a low-quality consumable can also get into them. If you rarely print on the printer, the ink may dry out on different surfaces of the device. Sometimes, for any reason, the printer does not print not only with black ink, but also with color.
Cleaning can be physical or software. In the first case, user intervention is required to wash the equipment and remove any remaining ink. The second uses utilities or standard software from the manufacturer, which includes a head cleaning function.
The supply channel is cleaned as follows:
- Go to the printer settings and in the “Approximate ink levels” section, check the amount of dyes in the containers.
- Print a test sheet to make sure washing is necessary.
- Remove the print head and wash it with a special liquid. Typically, printer manufacturers produce liquids themselves; for example, HP offers formulations based on sodium sulfoethosylate and isopropylene alcohol. Article about flushing fluids for cartridges.
- The effect of the product begins 10-20 minutes after application.
- Wipe the head, dry it and put it back in its original place.
- Go to the print device settings and in the “Print head cleaning” section, select “Enhanced cleaning” and click on “Start”.
- To check the result, print a test page again.
- Repeat washing if necessary.
Cleaning cartridges must be done one at a time.
An ink tank removed from the printer should not be left outside its permanent location for more than 30 minutes.
Incorrect cartridge refilling
- Poor quality paint. Bad ink can be refilled in both black and color cartridges. Paints can only be purchased from an official manufacturer or a reliable supplier.
- Inappropriate dye. If the device refuses to print, but there is ink, check whether it matches your printer model. The dye markings are on the packaging, and recommendations for choosing ink are in the instructions for the equipment. When choosing ink for inkjet printers, you need to consider that they come in pigment and water-based types.
- Ink overflow. When refilling a cartridge, you need to fill ink no more than 90% of the total volume. If a color printer smears black on the paper, it means there is a problem with the black cartridge, and when it smears, for example, red, it means there is a problem with the container containing the color dye.
- The seal of the cartridge is broken. The container needs to be pulled out, checked for leaks, and, if necessary, sealed with tape over the hole through which the filling took place.
- The cartridge is installed incorrectly after refilling. It is enough to remove the container from the device and install it again until a characteristic click appears.
Checking Ink Levels
You can check it visually if the cartridge is made of transparent plastic. After aligning the cartridge, make sure that the ink volume is greater than half the capacity. If the level is low, refuel.
If it is impossible to estimate the amount of ink by eye, use a software method to check it.
- Go to “Control Panel” - “Hardware and Sound” - “Devices and Printers”.
- Find the printer you need in the list and right-click on it.
- From the list of options, select “Printing Settings”.
- In the “Maintenance” tab, click on “Status Information”.
- Select the “Ink Data” tab.
If the printer has stopped printing with color ink, you need to check its level first, since this is the main reason for failure to print for color printers.
Non-original or incompatible cartridges/ink
If the original cartridge that was sold with the printer is worn out or broken, and you buy another one, and then the text does not print, although there is ink, most likely the consumable is of poor quality or is not suitable for your model. A similar situation may occur if ink that is incompatible with the cartridge model was purchased. Before purchasing non-original consumables, you need to check their compatibility with your printing equipment.
Print head problems
It is impossible to identify a broken head yourself, much less repair the part without sufficient skills. You need to contact the service center. It is difficult to visually determine such a breakdown, but sometimes burnouts and ink leakage can be seen on the PG, which are a sign of a malfunction in the electrical components of the printer.
Recommendations
If your Epson printer prints in red while ignoring other inks, or vice versa, then check the condition of the reservoir, print head, or color settings. To avoid such problems you should:
- Install cartridges from one set and one manufacturer into peripheral equipment;
- Before cleaning the print head, perform a “nozzle test” and check the ink level. If it is below the minimum mark, then Canon and Epson printers simply do not see that they are still there;
- For printing, choose only high-quality consumables.
Why doesn't the printer print red in an Epson, HP, Canon Pixma MP250 printer? An accurate answer to this question can only be obtained through diagnostics. For the uninitiated, this task is not feasible due to the complexity of the printer design and the variety of cartridge types. Therefore, in the absence of appropriate skills, it is safer to entrust the work to the professionals of the Epson service center (HP, Canon).
As a rule, the main problems that a printer user encounters during operation can be solved independently with proper diagnostics. An impressive number of possible problems are related to color rendering, when the printer prints colors incorrectly. This could be printing in one color, most often black or red, or incorrect mixing or confusion of colors. Sometimes the causes of problems lie not only in printer operating errors, but also in low-quality consumables, so you should be careful when choosing the right ink.
Software problems
Checking settings in Windows
- Select the default printer. There should be a green checkmark next to your model in the list of devices. If it is not there, right-click and select “Set as default”.
- The print queue is full. Right click on the device name and select “View print queue”. If there are too many frozen jobs in the window that opens, you need to clear the queue through the “Printer” sub-item.
- Printing paused. If in the “Printer” menu item there are checkboxes next to the lines “Pause printing” or “Work offline”, then the checkboxes need to be removed.
Doesn't print after refilling
Sensors are often installed on equipment to count printed pages. When the number reaches a critical point, printing is blocked automatically by the system, assuming that the ink is running low. But the sensor does not always work correctly. In accordance with the algorithm embedded in the sensor, it is believed that each page is completely filled with text or image. In practice, printing is always uneven.
To resume printing, just reset the counter. Zeroing is possible by several methods and the technology differs depending on the manufacturer and the specific model.
- Using software like "IpTool", "Mtool".
- Sealing the contacts on the cartridge itself. The method is mainly for HP technology. First, the upper left contact is sealed, then the cartridge is inserted into the machine and a test page is printed, then the lower right contact is sealed in the same way and tested. Next, the adhesive tape is removed sequentially, and the contacts are wiped with alcohol.
- Buying a new compatible cartridge without a counter.
Additionally, you can disable the display of low dye level messages. For Canon printers, follow the algorithm below.
- Go to the already familiar “Devices and Printers” window.
- Call the context menu by right-clicking your printer.
- Goes into settings.
- In the “Maintenance” tab, click on “Status Information”.
- In the new window, click on the “Options” section and select “Output a warning automatically” from the proposed list.
- If there is a checkmark next to the line “When an ink warning appears,” uncheck it.
Driver Update
- First, the driver related to your printer is completely removed. To do this, in the “Run” window (Win + R combination), enter the command “printui /s”. A window will open where in the “Drivers” tab select the printer and click on “Delete”.
- Update the software through the device manager. By right-clicking, call up the “My Computer” icon menu and select “Properties”, then go to the manager.
- In the equipment list, left-click on the printer.
- In the top horizontal toolbar, select the driver update icon.
- Do automatic software updates or indicate the path to the downloaded driver.
How to set up the printer correctly?
What if the printer is connected correctly and the tenth reboot has not helped? Then you will have to go into settings
:
- By going to the “ Control Panel
” you should go to the “
Hardware and Sound
” category. - This is where “ Devices and Printers
” await us, the settings of which we will change. - The printer icon is familiar to everyone; just double-click on it with the left mouse button.
- After this, a small window will open in front of you, in which you should select “ Printer
”. - In the context menu that appears, we need to figure out where we will put the checkboxes and where it is better to uncheck them.
- “ Use as default
” is a useful function, it’s better to set it to it. If two or more printers are connected to the computer at the same time, this one will start printing by default. - “ Work offline
” is not a useful feature at all, but “
Pause printing
” is even worse. It is because of the presence of a checkmark on this item that the printer may not work. - There is also one very useful function in this menu. You can use the “ Clear Queue
” item and all documents placed for printing will disappear from memory. It is extremely convenient if you mistakenly started printing several hundred or even thousands of unnecessary pages.
It’s also better not to forget about drivers; they are usually included with the equipment upon purchase. But even if the box didn’t contain the treasured disc, don’t despair. You can download the program online, on the manufacturer’s official website.
The software is the same, except without the media.
Checking CISS
Sometimes the continuous ink supply system causes black or color printing to fail. The following problems are possible:
- not transferred to the working position from the transport position;
- there is low ink level in the containers;
- the supply line is crushed;
- out of ink;
- air lock in the ink plume;
- The ink has dried out due to the printing device being idle for a long time.
There are different ways to solve problems:
- The CISS is moved to the working position;
- ink containers are placed in the correct position;
- air is pumped in the loop, squeezing/kinking of the hoses is eliminated;
- The head is cleaned using the software method;
- The page is printed and the print quality is checked.
Possible color rendering problems
There are several common situations that cause problems with adequate color transfer to paper.
The printer prints in one color.
The essence of the problem is that the cartridges of a standard 4-color printer are divided into two blocks: black and color. That is, one cartridge contains black color, and the other contains the other three colors, cian (cyan), yellow (yellow), magenta (magenta). During the printing process, colors are mixed with each other, creating all the necessary shades. When a problem occurs, the device prints in only one color, ignoring all others. For example, users may ask why the printer prints in red, or mixes colors together to print only pink or only green. This occurs because the cartridges for other colors may be clogged. Also, working with one color is possible if the cartridges are filled incorrectly, the print head is clogged, or the jumpers between the cartridge capacities are damaged.
The printer is mixing up the colors.
This problem most often occurs in earlier device models due to the characteristics of the print head or the installation of non-original cartridges or CISS. When the printer is idle, the print head moves to a position that prevents air from reaching the nozzles to prevent the ink from drying out. During this time, the ink present in the nozzles enters the print head, and during printing, the colors may mix or change over a number of prints.
The printer does not print one or more colors.
Most often, such problems can occur after the device has been idle for a long time due to drying or thickening of the ink. It is also possible that the print head may become airy after replacing one of the cartridges, or the printer may not correctly perceive cartridges from different manufacturers.
The printer only prints in black.
When installed correctly and the cartridges are full, the printer can only print in black. This problem often occurs at the beginning of use, when the default Color setting in the printer driver is set to black.
Possible troubleshooting solutions
Ways to solve the problem of why the printer prints in one color (epson) are quite simple and anyone can do it. First of all, you should clean the cartridges. With frequent refills, ink residue can accumulate as it is not used. To completely remove ink residues, you can use a cartridge holder or special latches that are used when transporting them. If these steps are ineffective, you can clean the cartridges with hot water.
If the printer prints the wrong colors, using identical cartridges and installing the appropriate color profiles for them will help.
It is important to use cartridges from the same set from the same manufacturer, since cartridges for the same printer from different companies can differ significantly in design. In case of problems with the print head, cleaning it will help so that all the air escapes through special holes
First of all, it is necessary to perform a nozzle test, and then, based on the test results, determine the need to clean the head or replace consumables. The same sequence of actions applies when the printer ignores one or more colors. If the printer is printing the wrong colors, it may also mean that the cartridges are low on ink. Sometimes the printer does not print a certain color even if there is ink left in the cartridge, but its level is below the minimum level. In this case, you need to refill the cartridge or replace it with a new one.
To set color printing as the default option, you need to select the desired tab in the driver properties and change the Color value from black to color.
You can usually fix most problems with your printer printing in a different color on your own. Otherwise, you need to contact a service center for more serious diagnostics.
What to do if a specific color does not print
When one color does not print, the problem must be looked for in each specific container with ink of a certain color.
- Yellow. Check for the presence of yellow ink, see if the CISS is in the working position, and if the caps of the containers are closed. Evaluate the permeability of the nozzles, and clean if necessary.
- Blue color. Due to long periods of inactivity, the paint could dry out on the PG.
- Green color. The reason why the device does not print green may be that the cable is strongly compressed. It would be useful to check the level of dye in the jars; the amount should not fall below the permissible value.
- Black color. The problem is that the CISS is in transport mode, not in working mode, or is located below the printer level. The reason may be that the plume is compressed or air gets inside the system.
- Red color. It is not printed due to the unavailability of the CISS, due to the cable being compressed, or due to the formation of an air lock.
- Pink color. The reason is that there is not enough ink or it has dried on the structural elements of the cartridge.
The procedure for correcting a problem with printing of any of the colors will be the same.
- Determine the volume of ink in all containers; if the ink content is anywhere less than 30%, refill.
- Inspect the containers and, if there are any, close the large holes and leave the small ones open.
- Check the plume for the formation of air plugs.
- Go to the printing machine menu, find the “Installation” item, select the second section “Technical”. Maintenance" and click on "Cleaning the print head".
- Clean it twice, then give the printer 40 minutes. recreation. If necessary, increase the number of cleanings, but no more than five times a day. Difficult cases require manual cleaning of the head using liquids.
- If cleaning does not produce results, contact the service center. All openings in paint containers must be closed during delivery.
5 / 5 ( 4 voices)
Everything is wrong
Problems can also be observed if low-quality printed materials are used. This applies to ink, cartridges, and even paper. Often, an HP printer does not print in black due to an incorrect selection of components for this undertaking.
To avoid problems, it is enough to simply buy only high-quality materials, as well as components identical to those inserted into the equipment. If you suspect that you bought something incorrectly, then just take the printer to a service center for diagnostics. There, your theories will be quickly confirmed or refuted. So there is no need to panic when the equipment does not print in black.
The essence of the problem
All the color diversity of the image is provided by the work of the black cartridge and tricolor. In this case, printing is done both in the actual basic colors and in shades. The latter are obtained by mixing ink: green is a combination of yellow and cyan, orange is a combination of magenta and yellow. This principle is implemented in printing devices from any manufacturer: Epson, Canon, HP.
Canon printer
Ink is supplied through special outlet openings - nozzles. If any of them is clogged, then the paint cannot come out or is supplied in insufficient quantities. As a result, the printing device produces a drawing in red instead of a colorful image.
This is not the only possible cause of the problem. The same thing happens if the jumpers between the ink tanks are damaged, if the cartridge is incorrectly refilled, if “non-native” ink is used, or even if the color profile of the device is poorly configured. The last problem occurs on modern models, for example, the Epson L222.
Multi-colored printer inks
Possible color rendering problems
There are several common situations that cause problems with adequate color transfer to paper.
The printer prints in one color.
The essence of the problem is that the cartridges of a standard 4-color printer are divided into two blocks: black and color. That is, one cartridge contains black color, and the other contains the other three colors, cian (cyan), yellow (yellow), magenta (magenta). During the printing process, colors are mixed with each other, creating all the necessary shades. When a problem occurs, the device prints in only one color, ignoring all others. For example, users may ask why the printer prints in red, or mixes colors together to print only pink or only green. This occurs because the cartridges for other colors may be clogged. Also, working with one color is possible if the cartridges are filled incorrectly, the print head is clogged, or the jumpers between the cartridge capacities are damaged.
The printer is mixing up the colors.
This problem most often occurs in earlier device models due to the characteristics of the print head or the installation of non-original cartridges or CISS. When the printer is idle, the print head moves to a position that prevents air from reaching the nozzles to prevent the ink from drying out. During this time, the ink present in the nozzles enters the print head, and during printing, the colors may mix or change over a number of prints.
The printer does not print one or more colors.
Most often, such problems can occur after the device has been idle for a long time due to drying or thickening of the ink. It is also possible that the print head may become airy after replacing one of the cartridges, or the printer may not correctly perceive cartridges from different manufacturers.
The printer only prints in black.
When installed correctly and the cartridges are full, the printer can only print in black. This problem often occurs at the beginning of use, when the default Color setting in the printer driver is set to black.
Possible troubleshooting solutions
Ways to solve the problem of why the printer prints in one color (epson) are quite simple and anyone can do it. First of all, you should clean the cartridges. With frequent refills, ink residue can accumulate as it is not used. To completely remove ink residues, you can use a cartridge holder or special latches that are used when transporting them. If these steps are ineffective, you can clean the cartridges with hot water.
If the printer prints the wrong colors, using identical cartridges and installing the appropriate color profiles for them will help.
It is important to use cartridges from the same set from the same manufacturer, since cartridges for the same printer from different companies can differ significantly in design. In case of problems with the print head, cleaning it will help so that all the air escapes through special holes
First of all, it is necessary to perform a nozzle test, and then, based on the test results, determine the need to clean the head or replace consumables. The same sequence of actions applies when the printer ignores one or more colors. If the printer is printing the wrong colors, it may also mean that the cartridges are low on ink. Sometimes the printer does not print a certain color even if there is ink left in the cartridge, but its level is below the minimum level. In this case, you need to refill the cartridge or replace it with a new one.
To set color printing as the default option, you need to select the desired tab in the driver properties and change the Color value from black to color.
You can usually fix most problems with your printer printing in a different color on your own. Otherwise, you need to contact a service center for more serious diagnostics.
Strange spots, all printed with a pink tint. Printed plain text is not perfect, there is a simple explanation for all this that will surprise you.
All you need to do is take a couple of simple tests that will help solve your pink problem.