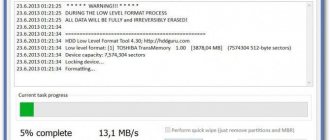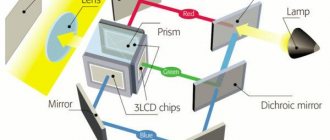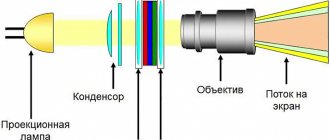Today, the method of storing data on portable flash drives has gained quite a lot of popularity.
And now all flash drive manufacturers are struggling to create the smallest in size and largest in memory capacity flash drives; Micro SD cards occupy the leading position in the minimum sizes. Micro SD flash cards are currently the smallest data storage devices that have been put into mass production.
Due to their very fragile structure, these drives quite often become unusable due to physical damage or incorrect completion of work with such flash drives.
There are often cases when, after a short period of working with a card, it becomes unreadable or is not detected by devices at all, so you cannot rely on the long-term operation of such a drive. I advise you to use a Micro SD card as a space for work, and not for permanent storage of information. Although every day manufacturers of such SD cards are improving their durability, and are bringing them closer to the possibility of using them for permanent and long-term storage of information.
Reasons why the computer may not detect the Micro SD card:
- Hardware problem.
- Flash drive failure.
- Assigning an already assigned partition letter.
- File system conflict.
- Malicious programs in the operating system.
If your Micro SD card is no longer detected by your phone, camera or other device, then you need to remove it and insert it into your computer to diagnose, identify and fix the problem.
Let's move on to considering and eliminating the most common causes of malfunction of such a flash drive.
How to check if the Micro SD card is detected on the computer?
In order to understand whether your computer has detected your Micro SD card, you can use 2 methods.
First way. Open my computer and check the connection of the new partition. If you have a new disk, then the flash drive has been identified.
Second way. If nothing appears in Explorer, then it’s worth checking whether the computer has even detected that an SD card is connected to it. To do this, go to my computer, right-click on the computer and select “Manage” from the drop-down menu.
After which the Computer Management window will open, there is a menu on the left side. We need to select the “Disk Management” section.
In the displayed statistics, we can see all connected drives to the computer, determine their volume, or set the partition letter.
If you did not see your SD card in this list, then read the following reasons and their solutions.
Mechanical damage - if it does not see the flash drive.
If the methods and utilities did not help you, then most likely the media has mechanical damage. The only way to get your data back is to seek qualified help from a service center that specializes in recovering lost files.
PS If you want to find out the temperature of the processor of a laptop or computer, the solution can be found here:
If you suddenly forget the password for your Wi-Fi network, then bookmark this article:
See you in the next article, so as not to miss new articles and information, subscribe to RSS - here is the link: New articles from this blog - by email (you can unsubscribe at any time).
Hardware problem
If you are trying to connect your SD card to your computer through an adapter or through a card reader, and nothing happens, you should first check that these pairing devices are working.
If you use a card reader to connect the card, then try inserting a known working Micro SD card into it, if a known working card is also not detected, in this case, check and reinstall the card reader drivers. If after all the attempts nothing has changed, then most likely the problem is in the card reader.
If you are using a laptop, then most likely you are trying to insert an SD card through an adapter, directly into the built-in card reader of the laptop. If nothing happens when using this connection method, then I recommend checking the drivers for the built-in card reader first, and then checking the functionality of the adapter.
Drivers for card readers can be downloaded and installed from the manufacturers' official websites; if you have a portable card reader that connects via a USB port, then download the drivers from the manufacturer's website. If you use a laptop's built-in card reader, then you can download drivers from the official website of your laptop manufacturer.
In order to check whether the driver of your card reader is detected by the system, you need to open the “Device Manager”, to do this, press the key combination Win + R and in the “Run” line that opens, enter the command “devmgmt.msc”.
The Device Manager window will open in which you can see devices that do not have a driver installed. Such devices will be marked with a yellow triangle with an exclamation point. If there are no such devices, then expand the “Portable Devices” section and make sure that the computer has detected the card reader itself in order to discard the option of a non-working device.
Computer hardware problems
If, when connecting the Micro SD via an adapter to the computer, it does not open or is not detected, it is worth checking the card reader for functionality. First of all, try inserting a known working flash drive into the adapter ; if it is not detected, then reinstall the drivers on the card reader.
How to restore desktop icons in Windows 10
Checking the drivers:
- press the key combination “ WIN + R ” to call the “ Run ” utility;
- enter the command “ devmgmt.msc ” into the line;
- in the window "device Manager» Check the item “Other devices”, “Portable devices” and “Controllers”. If any item is marked with a yellow triangle with an exclamation mark, then the problem is with the drivers and you need to update or reinstall them.
Flash drive failure
If you have checked the functionality of the above devices and are convinced that they are working properly, then it is worth checking the Micro SD card for physical damage, cracks, chips, deformation or damage to the outer layer, since such a flash drive consists of many small tracks, which are easy to scratch and tear.
Try connecting it to some device: smartphone, camera, etc. If the flash drive is not detected in any device, then most likely it is physically damaged and cannot be repaired. The only thing that can motivate you to contact the service center is the presence of important information on the card.
Checking the flash card and card reader for serviceability
To check the flash drive for serviceability, just install it on another device.
If there is another card of the same model, check whether it is recognized on the computer. There are several reasons that affect the operation of a memory card: improper removal of the device, physical wear, or damage. In the first two cases, you can try to restore the functionality of the media using special low-level formatting utilities. Google Chrome Error - Your connection is not secure
We use the HDD Low Level Format Tool utility:
- download the program;
- after launching the utility, select the drive model and click on the “ Continue ” button;
- go to the “ LOW-LEVEL FORMAT ” tab;
- a warning will appear indicating that all existing data will be deleted ;
- click "FORMAT THIS DEVICE» to start formatting.
We use the SDFormatter program to recover flash drives in SD, SDHC and SDXC formats:
- download, install and run the software;
- after launch, the program will initialize the connected devices;
- go to the “ Option ” tab to set formatting options;
- “ Quick ” - quick formatting, “ Full (Erase) ” - permanent deletion of data without overwriting and “ Full (Overwrite)” - complete deletion with overwriting;
- In the main program window, click “Format».
If the problem is with the card reader itself, then in this case you will need to contact a service center. If you need to use the drive immediately, purchase a special USB adapter equipped with a card reader; it can be connected to a laptop.
The problem may also arise due to incompatibility ; at the moment there are several types of flash drives: SD with byte addressing and SDHC with sector-by-sector addressing. To eliminate incompatibility, it is better to use a USB SD-MMC adapter . With it you can use several types of memory cards.
Assigning an already assigned partition letter
This type of problem occurs quite often. This happens when an SD card is connected to a computer, the system assigns it the same letter as the existing partition, because of this a conflict occurs and we do not see our flash drive in the list of computer disks.
In order to resolve this type of problem, open the “Computer Management” section, the method for opening this section is described above.
After getting into the “Disk Management” section, we need to find our flash drive, focus on its volume, select a disk that matches the capacity of our Micro SD card. Right-click on it and select “Change drive letter or drive path...” from the drop-down menu.
A window will open in which we need to click the “Add” button.
In the window that opens, select the letter for this section and click “OK”.
Done, we have assigned a letter to our partition, now we check its presence in Explorer.
File system conflict
There are often cases when a flash drive is detected, but it cannot be opened. The reason for this may be a file system conflict or a damaged file system of the Micro SD card itself. If the data on the flash drive does not play any role for you, then you can try to format it into the NTFS file system.
To do this, right-click on the flash drive and select “Format” from the drop-down menu.
In the format window that opens, in the “File system” section, select NTFS, set the Volume Label and click the “Start” button.
In this way we have formatted the Micro SD card into NTFS format, after which you can open it.
Malware in the operating system
When faced with the problem of identifying a Micro SD drive, you may not even suspect that the culprit for all this may be malware, so-called viruses, which can block USB ports and prevent the computer from working with your memory card.
In this case, it would be best to conduct a full system scan with your antivirus program, or resort to free antivirus programs that can help you with this.
I will recommend one of these to you - Dr.Web CureIt!
The program is absolutely free and is intended only for scanning and finding virus programs and removing them.
To download this program, go to the official Dr.Web website at https://free.drweb.ru/cureit/
Download the program and start scanning.
When finished, remove all malware found and after restarting the computer, try connecting the Micro SD card again.