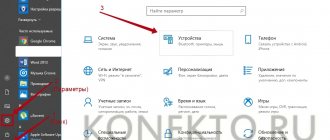Hi all! Today we will talk about the problem when the laptop makes noise, groans, buzzes, hisses or makes loud sounds while working. You should understand that such a mini-PC can make noise during active work: during games or when training neural networks. Some laptops are noisier and some are less - and this is quite normal. It's another matter when the laptop started making a lot of noise lately. There are three main reasons:
- Fans – everything is trivial here, the more the laptop heats up, the more speed increases.
- Hard drive – after 7-10 years with constant use of the HDD, it begins to gradually fail. When you turn it on, you hear not a noise, but a distinct grinding noise. He may appear and disappear.
- CD/DVD rom - see if you have a disc inserted into the drive. It may spin when you turn on or activate some programs.
We will talk about all the reasons in the article. If you have any questions or have any additions, write in the comments.
Cleaning
Why is the laptop fan noisy? There are also two reasons:
- Due to overheating or improper control on the part of the system, there is an increased fan speed.
- The cooler is broken or the rotation path of the fan is bent, then you can hear a constant grinding or small tapping noise.
In 90% of cases, a laptop hums due to a large layer of dust in the tubes or on the coolers. Turn off the laptop and remove the battery.
Now unscrew all the bolts and remove the back cover.
Your task is to clean the coolers as much as possible from dust; if you are afraid to climb further, then you can try to vacuum all visible holes with a vacuum cleaner. But it is advisable to completely remove the cooling system with fans and metal tubes. We also need to check the thermal paste, which may have dried out - this can lead to the fans constantly increasing in speed, but not cooling the processor and video card enough.
Another problem is that the design of laptops differs depending on the manufacturer, as well as the model - so I advise you to watch the universal instructions in the video:
If the noise remains, then the fan is most likely damaged. In this case, you can try to lubricate it. But most likely you will have to change it to a new one. Lubrication usually helps for a few months, so it will need to be changed anyway.
The laptop is very noisy: what to do and how to fix the problem?
If your laptop is noisy, both a confident network user and a beginner need to know what to do in this case. First, we check the device for contamination and update the BIOS system. If this does not help, we resort to changing the cooler rotation speed.
Has your laptop become very noisy? Let's start adjusting the cooler's operation using adapted programs. A good option is to use the SpeedFan app. It allows you to change the speed of rotation of the blades.
The main task of the program is to configure the functioning of the cooling system. Correctly adjusting the laptop's performance allows you to reduce the speed of the cooler blades, which automatically eliminates strong noise.
The fan in the laptop makes a lot of noise when running powerful programs, including when the processor temperature rises. When operating at full power, a special application will adjust the rotation speed and monitor the operation of the cooling system.
How to prevent loud noise in your laptop
Some problems can be eliminated at the beginning of their occurrence. As mentioned above, if the laptop becomes very noisy, this is often due to contamination. Systematic cleaning of the system for preventive purposes will prevent the appearance of any extraneous sounds.
When working with the device, to eliminate loud sounds, you must place the laptop on a flat surface. Soft and warm fabrics, blankets, rugs, pillows and any softly upholstered surfaces cause the processor temperature to rise. Naturally, this negatively affects the operation of the ventilation system, and the device begins to make a characteristic sound.
Tip of the day: monitor the operating conditions of the laptop and carry out preventive maintenance in a timely manner!
Malicious code and junk
Over the course of a long period of work, the computer usually becomes clogged with unnecessary programs, caches, and malicious viruses. Your task:
- Clean your computer from unnecessary programs.
- Remove everything from startup.
- Turn off unnecessary and unnecessary services that clog memory.
- Clear your hard drive of temporary files.
- Scan the system for malware.
I have already written about all this in detail in separate articles, so let’s go there:
- Windows 7
- Windows 10
Causes of noise in a laptop
Overheat.
The most common phenomenon in laptops.
The form factor of such devices simply does not allow for truly effective cooling to be installed there, so the temperature often rises to a critical level, sensors inside read all this and increase the rotation speed of the coolers.
For more information about device overheating, read our article “Laptop gets very hot”
Accordingly, an unpleasant hum begins to come from the case. Overheating is also caused by dust accumulating inside, which interferes with heat removal and normal air circulation.
Damage to the cooling system.
The most common occurrence is banal wear of bearings, leading to radial runout and, as a consequence, contact between parts that should not be in contact in any way.
A slight tilt, and now something somewhere is rubbing, grinding and making other unpleasant sounds.
Incorrect software settings.
Illiterate users, having tinkered with Bios settings and special programs in an attempt to overclock the power of their device, often then begin to sincerely wonder why the fan in the laptop is noisy.
And the reason is simple - the hardware is not designed to work with such installations, it heats up and forces the coolers to spin at maximum speed.
Malicious code.
Various viruses are often able to get into system processes and use hardware resources for their own purposes (the same miners who extract cryptocurrency for their owners).
So it happens that users are surprised - they seem to be sitting and just typing in Word, but the laptop is making a loud noise, as if they are playing the latest action game on Ultra settings.
Programmatically
Many modern laptops, when installing standard software, have a special application on board that helps to properly control the speed of rotation of the screws. If you don’t have this program, or you haven’t updated it for a long time, then I advise you to go to the official website and download the full utility package along with the driver.
- We find the full name of the laptop, which is usually found on the device label.
- Now go to the official website of the manufacturer. You can also enter the model name into a search engine and find the desired link right away.
- Next, go to the support page and download all the main drivers and utilities.
I advise you to reinstall everything. If the list does not include a special utility that controls the speed of the cooler, you can use third-party applications:
- SpeedFan is a convenient, understandable and, most importantly, free program.
- AMD OverDrive - This software is most often used for overclocking, but it also controls the operation of the fans well.
- MSI Afterburner - if you suspect that it is the video card that is making a lot of noise, then you can try this software.
Reducing fan noise
No matter how trivial it may sound, in order to reduce the noise of the fan, it needs to be disassembled, cleaned and lubricated. To do this, you first need to disassemble the device. This issue was partially raised in the manual: Cooling a laptop. Instructions for disassembling Acer, eMachines and Packard Bell laptops can be found here: Instructions for laptops (Service Guide) - Instructions for disassembling and repairing laptops.
Important notes on disassembling the laptop:
- Before disassembling the device, be sure to disconnect the battery and power supply;
- When disassembling, it is highly advisable to use an antistatic wrist strap and a mat;
- In addition to bolts, plastic parts of laptops are often held in place by latches. You need to be careful with them;
- In many laptops, access to the fan involves separating the halves of the laptop base. They are usually held together by bolts on the bottom of the laptop. On some models, they are held in place by bolts under the keyboard. To remove the keyboard, you often need to slide the latches at the top into the case. How to do this is shown in the material: How to remove the keyboard. Acer Aspire laptops;
- The bolts in laptops are different. They can differ in both length and diameter. When disassembling, somehow remember or write down which bolt you unscrewed from where.
These are the main nuances. Don't be alarmed, there's actually nothing complicated about it.
Our goal is to get to the fan. Unscrew the bolts:
and remove it:
Next you need to remove the impeller itself with the blades. In some cases it can simply be removed, and in others, to remove it you must first remove the lock washer on the other side of the fan. Often this washer is located under a plug. Let's look at this whole process using the example of a regular computer fan. In laptops, the fan has a completely similar design. First, remove the sticker above the plug, and then the plug itself:
Handle the sticker carefully. We still have to stick it back on.
That's how we got to the retaining ring. It fits into a groove on the shaft and has a small cut along the radius. We pry it with something sharp and carefully remove it:
So we removed the impeller:
Now you need to thoroughly clean it with a napkin or dust cloth:
After this, you need to remove the old grease from the impeller shaft and fan bearings. For better removal, it is recommended to use alcohol or other solvents. If you decide to use acetone, then it is worth considering that not all plastics tolerate it well.
After removing the old lubricant, you can proceed to applying a new one. In our case, it is best to use bearing lubricants. When choosing a lubricant, it is worth considering the number of revolutions per minute. For our purposes, lubricants that are designed for rotation speeds of up to 5-10 thousand revolutions per minute are suitable. Some lubricants have protective and restorative properties and can compensate for slight wear of fan bearings. They can be easily found in auto parts stores.
If you do not find the above lubricants, you can use silicone, synthetic, mineral, and machine oils. Since most fans do not contain proper seals to hold oil in the bearing, it is not recommended to use oil that is too thin.
In this example, I used Hado protective lubricant. Lubricate the bearing and fan shaft:
At the same time, you can clean the laptop radiator from dust and other debris. In a not particularly advanced case, it may look like this:
Naturally, in order to somehow pump air through this lump of garbage, the fan must rotate faster and make more noise. Fan bearing wear in this case is also much higher. After cleaning, the radiator looks something like this:
Now you can put everything back together. If after some time the fan begins to hum again, this indicates severe wear of the fan bearings. It is necessary to replace either the bearing itself or buy a new fan. You can find it by the model number (indicated on the back of the fan) at various online auctions. You can also contact the service center.
Let's now consider how to reduce the noise level of a hard drive.
BIOS
In the BIOS you can find the “PWM” parameter, which is responsible for the speed of revolutions. It can be reduced if you are sure that the cause of the noise and hum is precisely high speeds, and not dust or dried thermal paste.
You can also try updating the BIOS - this is probably the best option, since an updated mini-OS may solve this problem. I advise you to look at these instructions about updating. The BIOS itself can be downloaded from the official website of your laptop manufacturer.
Stands
If none of the above helped, and the cooler is still very noisy during operation, then most likely the coolers cannot cope with cooling. Moreover, this noise can increase in the summer or in a hot room. As an option, a special stand can help, which will properly remove hot air.
There are quite a lot of similar stands. For gaming computers, you might consider purchasing a stand with fans that will further reduce the temperature of the processor and video card.
High cooler volume is bad
Increased noise level is a sign of improper operation of the device. Firstly, this may occur due to the fact that the components become very hot and the device automatically increases the speed of the fan blades. Secondly, increased noise from a laptop may be a sign of physical wear and tear on the cooling system. In any of these cases, preventative maintenance should be performed.
If the problem is not corrected in time and the cooling system cannot cope with the increased temperature, this threatens the failure of expensive components. First of all, the processor, since the silicon crystals on which the CPU is created are very sensitive to excessive heating. Secondly, the microcircuits on the system board may burn out and require replacement or replacement of the entire board. If the discrete video card, which is equipped with some laptops, overheats, there is a possibility of a breakdown of the graphics processor. In any case, you need to take action and the sooner the better.
Grinding
When the system boots, you hear a distinct grinding noise. It may disappear or appear during operation. There is also another symptom - the operating system takes longer to load. I had a case when Windows loaded for about 10 minutes, but then the laptop worked fine without any lags or problems. Everything points to a problem with the hard drive. The easiest way to check it is with the Victoria HDD program.
There is nothing complicated, just download, run the program and click on the “Get SMART” button. At the very end, you will see a rating for your hard drive. If you see the value “BAD”, then you should consider replacing the hard drive with a new one.