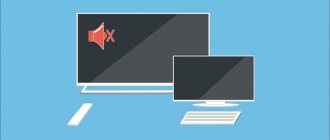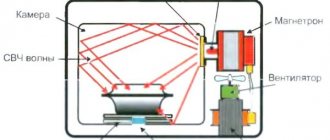Checking the settings in the operating system
It happens that the parameters of printing devices in the OS are reset to the basic ones. Most often this happens when installing a new printer or fax machine. In this case, it is worth checking the correctness of the settings through the control panel.
Selecting the desired device:
- Call up the search bar (Win + S) and enter “Control Panel”.
- Go to the “Devices and Printers” section.
- From the presented equipment, select the desired model and right-click on it.
- In the context menu, click on the line “Use as default”.
Another related problem is an overloaded print queue. This point is especially relevant for models connected via a local network.
Clearing the print queue:
- In the “Devices and Printers” section, double-click on the desired model with the left mouse button.
- Next, open the “View Print Queue” item.
- We remove unnecessary tasks from the list or completely clear it (“Document” -> “Cancel all”).
Advice! A more radical way to reset files sent for printing is to restart the computer. But this option will not work if the printer has an independent memory unit.
How to reset a Canon cartridge using a programmer
The safest way to reset the chip is to use a special programmer. There are several types for different blueberry models. It’s easy to find the right one, since there are many such offers on the market. They have the same type of action:
- Take the cartridge out of the printer.
- Install it into the programmer so that the chip rests on the contacts.
- As soon as the indicator light comes on, remove the ink tank.
- Return the cartridge to the printer and print.
Each of the described methods can be considered universal. For beginners, it is recommended to use zeroing with a programmer or sealing the ink tank contacts. These options will not void your warranty or service. It is worth deactivating the counter if the printer’s warranty period has already expired.
The main causes of problems in inkjet devices
Before troubleshooting the cartridge, you need to check the USB cable. Oddly enough, sometimes this cable is the cause of problems. If you don't have a spare cord, try moving all the connectors or connecting the cable to another USB port on your PC. If these actions do not improve the situation, then you need to look for other reasons why the printer does not print.
Ink has dried out in the nozzles
Inkjet printers have one big drawback: after a short period of time, the ink in the print head nozzles dries out. To prevent this from happening, you need to print something all the time, or turn on the printer once every few days (from 3 to 7) so that it “blows out” the nozzles.
Air got in when refueling
Air in a cartridge filled with ink will not cause much harm. Unless the paint begins to leak out of it, since there will be no necessary vacuum inside the container to keep the ink from leaking.
It's another matter when the ink runs out and air gets into the print head nozzles. In this case, the paint in the capillaries of the head may dry out. Air can also get in and dry out the head if it is parked incorrectly after the printer has finished running. It is important to check that the carriage always reaches the parking space. Only in this case will the nozzles be protected from drying out.
Air can damage the print head, especially on Epson printers since it is non-removable. The problem is that when changing ink tanks, if this is done leisurely, or when installing a CISS when the head is outside the parking unit, the nozzles have time to dry out.
Ink is not selected correctly
Some users think that ink is the same for all printer models. But in fact, even for devices of the same brand, ink may differ. The cartridge may not print due to incompatible ink being filled into it, which entails a complete flushing of the print head.
When choosing a paint, it is very important to read the instructions for it, which indicate the devices for which it can be used.
You should also pay attention to the expiration date of the ink.
The cartridge is not installed correctly
Sometimes a situation arises when the printer does not see the cartridge. This is explained by the fact that there are electrical contacts on it, which, when installed, must perfectly coincide with the contacts located inside the carriage. If for some reason there is a contact failure (dust, dried paint), the device will not work normally. It is also necessary to peel off the protective film from the contacts if the ink tank is new.
Some devices, especially MFPs, will not start working while the cover is open. The cause of equipment failure lies in a special lid sensor. Therefore, if you have installed a CISS, and the cable from it prevents the lid from closing tightly, then this sensor must be blocked, for example, with a piece of foam plastic (blocking methods may differ for different printer models).
Excess paint
Many users, when refilling the next time, try to fill the cartridge almost to the brim, which cannot be done. If the box is transparent, then you need to focus on the paint volume being approximately 90%. If the cartridge is darkened, then the operating instructions must clearly indicate the maximum permissible displacement.
It is also worth inspecting the box for microcracks. There should not be any fresh drops on the body after refueling. It doesn’t hurt to wipe it dry with a rag and leave it somewhere dry for a few minutes to make sure there are no leaks.
Laser printer does not print after refilling cartridge
Laser-type devices also use a cartridge, but it is refilled with a special powder - toner. The cost of such consumables is much higher than the price of analogues installed in inkjet models. This indicates the need for careful handling of the functional unit.
Next, we will talk about the most common problems that provoke situations when, even after refilling the cartridge, the laser printer does not print:
- The photoconductor has failed. To replace this component, it is recommended to contact a specialized workshop;
- Problems arose after flashing the device. In this situation, only service center specialists can help you;
- The machine was not connected to the PC properly. You can try connecting the USB cable to a different socket;
- Resetting parameters. If the equipment does not clear the print queue, the user should try to perform this manipulation himself;
- Foreign bodies have entered the inside of the printer. Open the cover, check the device for foreign objects, and then secure it tightly.
Experienced specialists are ready to come to your office as soon as possible, perform a thorough diagnosis and fix problems of any complexity. At the same time, we guarantee long-lasting results, an individual approach and impressive discounts on the services provided.
Laser cartridge
Sometimes after refilling the cartridge refuses to work normally or shows no signs of life at all. The cause of all problems lies, as a rule, in inept user actions, and at the same time deviations from instructions.
Procedure for replacing toner in a laser cartridge:
- Unscrew/remove the cover to access the toner compartment.
- We clean the box from accumulated old powder.
- We fill in a new toner (it is highly desirable to use a branded one, keeping in mind the brand of the printer).
- We remove any remaining powder (especially from the photocell and dosing blade).
- We assemble the cartridge and install it in place.
Advice! To clean the box from powder, it is more convenient to use a vacuum cleaner. If the cartridge is refilled more than a dozen times, then you should pay attention to the condition of the magnetic shafts and the cleaning blade (squeegee). If necessary, the latter are replaced.
Cartridge device
Just as with inkjet printers, laser cartridges are equipped with control chips. In some boxes they are brought out and can be accidentally damaged during the next refueling. The proprietary software of the equipment should notify you of this problem.
Brother Laser Printers
The cartridge does not print, the device says “insert a new cartridge” or the light on the printer blinks. The cartridges of these models have toner counter reset flags that are reset each time they are refilled. We would like to draw your attention to the fact that the starter cartridges that come with the printer when sold do not have this checkbox and can be installed at an additional cost. If the checkbox does not reset the printer counter, you need to reset it again. Does not help? Perhaps the reset optocoupler in the printer is clogged, or the spring on the sensor in the printer has fallen out, in this case you need to bring the printer to our office for repairs.
For some Brother MFP models and cartridges, there is a procedure for resetting the toner counter, but it only works if there is a checkbox on the cartridge - instructions for resetting the counter.
Laser printers Panasonic KX-MB1500RU, KX-MB1520RU on KX-FAT400A7, KX-FAT410A7 cartridges
These printer models have a page counter and when the maximum number is reached, they display a message indicating that the cartridge is empty. The counter is reset by a fuse located on the cartridge; after resetting the counter, the fuse is blown and for the next reset a new fuse is needed, which is installed in our office when refueling. If a refilled cartridge does not print, then the following options are possible: - The printer displays a message that “the cartridge is empty.” This means there is no contact with the reset fuse - it needs to be diagnosed in our office. — The printer displays the error message “call service 17.” The fuse is not blown, open and close the printer cover, if this does not help, press the following sequence of buttons on the MFP:
Menu - # - 159 - Down - Ok - Down - Ok or Menu - # - 9000 - * - 550 - Ok
The error will be cleared and you can continue printing.
Problems with the chip or diaper counter
Inkjet printers use two types of cartridges: disposable and refillable. In disposable ones, the manufacturer installs a special chip that blocks the operation of the device after the ink in the container runs out. The printer also refuses to print if the diaper counter indicates that it is full.
Control chip
Each cartridge is equipped with a small chip that contains a variety of service information. The chip is quite fragile, and it is easy to damage it, for example, during the next ink refill. Most proprietary applications that service the printer signal a failure of the chip.
Chip on cartridge
If such a message appears, then the first thing you need to do is inspect the chip for contamination. Dried paint can be removed with a cotton swab dipped in alcohol or a regular rubber band if there is not much dirt. In other cases, you will need to replace the chip or the entire cartridge.
The chips also read the number of pages printed. Some boxes are limited by limits, after which they simply stop working. Reflashing the microcircuit, or again replacing it, helps.
Absorber
Most often, this element is called a “diaper” or absorbent pad. The absorber is necessary to remove excess ink while cleaning the cartridge nozzles. By means of a mini-pump, a zone of low pressure is created in the nozzles, while in the body itself it is close to normal. Due to the difference in pressure, the paint clots are pushed out and fall on the gasket.
Many devices can monitor the level of absorption of the absorber and issue appropriate messages or an error code. If the diaper is completely clogged with ink residue, the printer may refuse to print.
Diaper filled with ink
In a good half of cases, replacing a gasket is a rather labor-intensive procedure, so it is better to leave this matter to specialists. In addition, not every utility allows the user to reset the pollution indicator counter.
There is no universal method for eliminating problems with diapers and chips, since the design of the devices is different. Different printer models have their own troubleshooting methods.
Troubleshooting Brother printers (MFPs)
Brother printers do not have sensors that monitor the overfilling of the diaper with waste ink, and therefore the adsorber is controlled at the software level. The calculation is made based on the number of prints that came out of the machine, as well as on the number of head cleanings (forced and regular). After some time of operation of the unit, the program counter determines that it is time for the diaper to be overfilled and blocks the printer, while the message “Cleaning” or “Error 46” is displayed on the device display. To reset the counter, no additional software is required. The device has a reset function through the service menu. To get into it, do the following.
- Unplug the device's power cable from the outlet.
- While pressing and holding the “MENU” key, connect the power cable to the electrical outlet.
- Wait for the “Maintenance” message to appear on the screen for a couple of seconds. At this moment, you need to have time to remove your finger from the “MENU” key. If that doesn't work, unplug the outlet and do it all over again.
- By clicking on “+”, wait until the number 8 appears, then click “OK”.
- Using the “+” key, select number 2, and then “OK”. After these steps, you should see the message “MACHINE ERROR” or “MACHINE ERROR 00”. If such a message does not appear, but some other message is displayed, then you will not be able to reset the diaper counter.
Brother printer
Next, you need to move on to the soft reset procedure itself:
- follow the steps above up to point 3 (inclusive);
- then use the “+” button to select the number 0 and then press the “OK” button, the image “00:00 XX:XX” will appear, where XX:XX is the time;
- Now you need to press the “BLACK AND WHITE” key (it, as well as the “COLOR” key, can be found near the “START” button) until the inscription “PURGE: xxxxxx” appears (instead of xxxxxxx there can be any numbers).
At the next stage, for the inscription “PURGE” you must enter the special code “2783”:
- Use the “+” key to find the number 2 on the display and press “OK”;
- further, “+” → “7” → “OK”;
- “+” → “8” → “OK”;
- “+” → “3” → “OK”.
- after this you should see the message “PURGE:00000”;
- by pressing the “BLACK AND WHITE” key, select “FLUSH: xxxxxx”;
- repeat all the actions that were done after selecting the “PURGE” inscription;
- after selecting number 3 and clicking “OK”, you will see the message “FLUSH:00000”, then turn off the printer, unplug it and turn it on again.
After the counter is reset, the printer will continue to operate. It is also recommended to remove the diaper itself, rinse it and dry it, but this will require disassembling the device. Understanding how to do this will require a separate article.
Solution for Canon printers
Canon ink tanks have a chip installed that counts the amount of ink remaining in them. When, in the “opinion” of the chip, the ink runs out, an error message appears or about an empty cartridge. Therefore, you need to turn off the counter.
If Canon PG510 / 440 / 426 ink tanks are installed, then press “OK” in all messages that appear on the device’s display. Press “OK” until a message appears asking you to press the button to enable paper feed. Hold it down for a few seconds and the paint counter will be reset. For other cartridges, the reset occurs after pressing the button with the image of a triangle in a circle for 5-10 seconds. or in the printer settings on your PC.
Printing equipment manufacturer Canon uses 2 types of print heads in its devices: non-removable and removable, located directly on the cartridge.
We revive Epson printers
Ink accounting in Epson printers is done by their own software (firmware). Therefore, no matter how much ink you add, the program will consider that the container is empty and block printing.
To return the device to operation, it is customary to use the PrintHelp program, which is freely available on the Internet and is free. In addition, it can be used for most Epson printing equipment.
Using this program, you can not only reset the ink to zero, but also monitor its quantity. The program is also able to detect the overflow of a diaper and, if necessary, reset it.
Restoring HP printers
It's no secret that HP 121, 27, 28, 56, 57, 21 and 22 ink tanks are refillable. In this case, you need to be careful and not allow the ink to be completely depleted by refilling it on time. When the chip detects that the ink is running out (but there is still paint), a message is issued about this: an exclamation mark appears next to the problem ink tank. In this case, you need to click on “Continue”, thereby turning off monitoring of the paint level. The disadvantage of this method is that you will not be able to see the ink levels.
If you do not add ink after this and continue to print, then after it is used up, a sensor that determines the actual amount of ink will work and block the operation of the printer and the chip itself. And a cross will already appear opposite the cartridge. If this happens, you will have to replace the chip or ink tank. Although there are several ways to reset the chip so that the paint level is displayed.
Place the inkwell on the table with the contacts facing up and do the following.
- You will need to seal 1 contact, highlighted in green in the figure, with tape. It is important that only 1 contact is sealed.
- After this, you need to insert the ink tank into the machine, click “OK”, which will appear in the message window, and print the internal test of the unit.
- Remove the ink tank from the printer again.
- Next you need to close another contact. You can choose any one (blue, purple, red) without removing the sticker from the previously closed contact.
- Insert the part back into the printer, click “OK” and print a test page.
- Remove the ink tank from the machine again.
- Remove the sticker from the first contact, then return the part to the machine. You should wait until the unit “sees” the ink tank, and then remove it.
- You will need to remove the sticker from the second contact, wipe all contacts with alcohol, and put the ink tank back into the printer.
The meaning of these manipulations is this: four different cartridges are replaced, after which information about the identifier of the refilled ink tank is erased from the device’s memory, and it, inserted fifth, is considered as new . After this, the printer will assume that there is paint and display its level in the containers.
The second method is suitable if the first one was ineffective:
- seal the first contact, insert the inkwell into the machine, and print the test as in the first method;
- Without removing the sticker from the first contact, you need to glue three contacts with a rhinestone, as shown in the figure;
- insert the part into the machine and print the test;
- remove all stickers and return the ink tank to its place, remembering to clean the contacts with alcohol.
Color laser printers
Laser color printers HP, Canon, Samsung, Xerox have a page counting chip on the cartridge, which blocks the printer when the maximum counter value is reached. The chip reports that the cartridge is empty and will not print further until the chip is replaced.
The chips on the cartridges are changed every time they are refilled, but if the printer reports after refilling that the cartridge is empty, it means the chip has not been changed or it is defective, in which case we will replace it under warranty for free.
HP and Canon cartridges often have opto-sensor windows to view toner levels. If you yourself replaced the chip in an empty cartridge or installed a cartridge with caked toner (before installation, slightly shake the cartridge to stir the toner), then the printer can finalize the chip, that is, immediately write the value “empty” into it. This is not considered a warranty case. Be careful.
For some Samsung and Xerox printers, there are device firmware firmwares that allow the use of cartridges without chips; the toner counter there is reset automatically when the printer is turned off. Models for firmware are listed on our website and cartridge refill catalogue.
Checking the cartridge with proprietary software
In this case, there is no need for direct user contact with the cartridges: the procedure is controlled through the printer software. You can find it on the official website of the equipment manufacturer in the “Drivers and Utilities” section.
Nozzle cleaning and calibration:
- Open the “Control Panel”.
- Go to "Devices and Printers".
- Click on the desired model.
- Select the line “Setting Printing Options”.
- In the window that appears, find the “Service” section (“Maintenance”, etc.).
- Click on the icon of the required procedure.
Checking the nozzles
Most utilities allow you to check the nozzles, clean the print head and calibrate it. Blowing out the nozzles takes about 1-2 minutes, actively consuming ink. Therefore, the cartridge must be filled at least 50%. If necessary, the procedure can be repeated.
Cleaning Fixed Printheads
Before you start washing this part, you will need to prepare a small container in which the washing process will take place. This could be a saucer, a plastic box with small sides, a photo bath, etc. You will also need: gauze or bandage, a pair of syringes (10 ml), plastic and rubber tubes, which are found in medical droppers. Rubber bands will be needed if a strong blockage is found that cannot be removed by soaking.
For flushing, it is recommended to use flushing liquid, sold at ink stores. But, since the price of liquids is quite high, you can use household chemicals, namely “Mr. Muscle” (MM) for washing glass, containing ammonia.
Please note that the color of the chemical is either green or blue. Other colors of liquid are not suitable for flushing.
Next, you need to remove the print head itself. Since there are a great variety of devices of this type, each case has its own nuances. A video of the process of removing the head for any printer can be found on the Internet.
Easy way
So, when everything is prepared, do the following.
- Draw MM into the syringe.
- Cut 2 small pieces of gauze. Fold the first one so that it is the size of the lower platform of the PG, then place it in a saucer and soak it in the MM. Crumple the second piece and also soak it a little with glass liquid.
- Turn the PG over with the nozzles up and use a crumpled (moistened) piece of gauze to remove all dirt from it. You may need to change several gauze pads.
- Place the PG on the prepared area of gauze in the saucer. Use a moistened MM gauze swab to remove dirt from the intake grates (be careful not to break them).
- After removing the rubber bands from the inkwells, rinse them under water to remove dried ink, and wipe the areas where they were with gauze.
- Next, you need to drop one drop of MM onto the intake grids using a syringe.
- Once the MM is absorbed, add 1 more drop onto the grates. This needs to be repeated many times, and the piece of gauze under the head should be changed as it gets dirty. When the moment comes that the liquid flowing through the nozzles will not stain the gauze, it means that the washing can be completed.
- To check the quality of washing, fold a small piece of gauze in half, moisten it well with MM, and place the PG on it for about 1 hour. If after time the gauze remains clean or with faint ink stains, but without areas of intense contamination, then the PG can be inserted into the device.
- After installing the head into the printer, it is necessary to run the PG cleaning 2-3 times to remove MM residues.
If a drop of liquid is not absorbed into the grate, leave it to soak for a while. From time to time, remove it with a napkin and reapply.
For severe blockages
When the napkin stops staining, but the liquid still does not pass through, you will have to use the following flushing method, which is used for severe blockages.
- Select tubes of suitable diameter so that they can be placed on the pipes through which the ink enters the head. The tubes should be about 5 cm long and fit tightly.
- After installing the tubes, place the head on the cheesecloth in a saucer and pour MM into them. From time to time, liquid should be added to the tubes, which will gradually flow out through the nozzles. Also, do not forget to change the gauze in the saucer as soon as a puddle appears near it.
- If in one or more tubes the MM descends very slowly or stands still, then it is recommended to leave the head in this position for several hours, or better yet, overnight.
Before installing it in the printer, the head must be “dried” so that it is not dry. To do this, place a few drops of washing liquid into the ink channel grids.
Don't forget to run a hardware print head cleaning to fill it with ink.
Common reasons
Let's look at common reasons for printing failure with full cartridges:
1. The ink has dried out . Downtime causes the ink filling the nozzle to dry out. To rinse or clean the cartridge, place it in warm distilled water or alcohol so that the nozzle is completely immersed in the liquid. After 5 minutes, remove and wipe off any drips.
2. Incorrect installation of the cartridge after refilling or lack of appropriate printer drivers on the computer. Make sure that nothing gets between the contacts of the printer and the cartridge. Then make sure the lid is closed and all protective films have been removed. Install or reinstall the driver again.
3. Chip . Almost all modern cartridges are chipped, which leads to a count of printouts. Upon reaching a certain limit, the chip blocks printing. You can try to flash the chip yourself or contact a specialist at a service center.
First thing to check
USB cord and power cable. It would be good to reconnect them (connect to another USB port on the computer).
Canon counter reset
Then, if you refilled the cartridge yourself, you need to try resetting the chip or resetting it to zero.
How to reset the copy counter on Canon printers or cartridges:
- As soon as the message about lack of ink appears on the monitor, click “OK”. Next, press the “STOP/RESET” button on the case and hold it for 10-15 seconds.
- On Canon iP series printers, you can use the IPTool 1.1.5 utility to reset the counter. You can find it on the Internet.
- For printers and MFPs Canon MP210, MP160, IP2000
- The printer must be turned off. Click the “Continue” button;
- Without releasing it, press and hold the “Power” button;
- Without releasing the “Power” button, release and press “Continue” twice (the color of the indicator will change: green - yellow - green);
- Release the "Power" button;
- When the indicator stops flashing, press “Continue” 4 times (the color of the indication will change again);
- Press the “Power on” button (the indicator will blink 1 time);
- Press the "Power" button again and wait until the printer turns off. Ready.
If these options do not suit you, try searching for ways to flash the chip online.
If you refilled a cartridge at a service center, then they should have flashed it and notified you about it.
If the cartridge is refilled and flashed
If no actions after refilling the cartridge resuscitate your printer, then most likely you need an original cartridge. If this does not help, then you need to take the device to a service center.