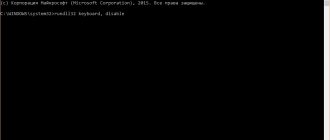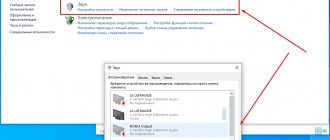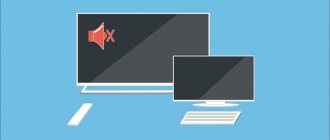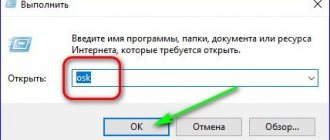Work and entertainment on a computer cannot be considered complete if there is no sound on it. It is necessary to watch movies, listen to music, receive notifications of new messages, and so on. You can name hundreds of programs, sites, games and applications that lose their relevance without sound.
The sound should be clear and loud, and its distortion is a big problem that every Windows 10 user may encounter. If the sound on your computer begins to crackle, wheeze, sound muffled, hiss, or has other problems with it, you need to fix the problem as soon as possible malfunction. In this article, we will look at the main reasons why similar sound problems can occur in Windows 10, as well as ways to fix them.
Important: Before you try to fix a software problem, make sure that the problem is not hardware. If the sound hisses from speakers connected to a computer or laptop, try checking them by connecting the speaker system to a player or phone. In a situation where the laptop's built-in speakers wheeze, on the contrary, connect an external speaker system to the laptop and see how it sounds. You can also try disconnecting the laptop or computer connector from the sound card and connecting it again.
The sound on the computer wheezes due to effects
The most common problem that most often results in sound distortion is the effects being turned on. In the Windows operating system, you can apply various effects to the output sound, which many users forget about, and they think that there are problems with the audio.
Sound effects on your computer may turn on due to changes in system settings by various applications that have administrator rights. You can check whether wheezing, hissing, or muffled sound is due to Windows effects in the audio settings. This is done as follows:
- In the lower right corner of the screen (where the notification area is located), find the speaker icon and right-click on it. In the drop-down menu, select “Playback devices”;
- A window with sound settings settings will open. Among the available playback devices, determine which one is responsible for audio output and select it. After that, click on “Properties”.
Important: Please note that the configured device is used by the system by default; - In the audio device properties window that opens, go to the “Advanced” tab and make sure that the “Enable additional audio tools” checkbox is unchecked;
- If your version of audio drivers has an “Advanced Features” tab, select it and check the “Disable all effects” checkbox.
After saving your changes, make sure that the sound on your computer has returned to normal and is “clean.” If it continues to crack, wheeze, hiss, or have other defects, proceed to the next step in the instructions.
Sound hisses and crackles in exclusive mode
Some versions of Windows 10 may conflict with sound card drivers, causing the user to experience defects when listening to audio in exclusive mode. Also, problems with exclusive sound mode may occur on a weak computer. To exclude the possibility of crackling, hissing and wheezing when playing sound due to the exclusive mode, we recommend trying to disable it.
To prevent applications from using exclusive sound mode, right-click the speaker icon again in the notification area and select Playback Devices. Go to the properties of the device you are using and on the “Advanced” tab, uncheck both items located in the “Exclusive Mode” section.
Check if the sound improves after turning off exclusive mode.
Sound drivers
Initially, check whether the likeching and DMA functions are enabled on your laptop, they will improve system performance. If after this the sound is still wheezing on the laptop, then the next step you need to do is to update the sound drivers for other devices as well. Most often, this is due to outdated drivers for sound, network card and Wi-Fi adapter. All drivers can be downloaded absolutely free. After updating the drivers, is the sound still wheezing on your laptop? If so, then in rare cases, Dolby audio enhancement technology may be to blame. These technologies, of course, are not found on all laptops. Go to speaker properties and disable this technology.
Sound problems due to incorrect drivers
The Windows 10 operating system automatically installs the optimal (according to its version) drivers when the system first starts. However, in some cases, problems may arise with such drivers. To exclude this, it is recommended to download and install the latest version of drivers for the sound card on your computer from the official website of its developers.
Please note: If the problem with hissing, wheezing and other sound defects occurs on your laptop, you can also try reinstalling the audio drivers from the official website of the laptop manufacturer.
Important: If Device Manager does not indicate that there are problems with the sound card drivers, this does not mean anything at all. Even in this case, it is recommended to try updating the drivers, since the system may not see the presence of defects in the sound, assuming that if the sound is output, then there are no problems with it, but in reality this may be different.
Why may there be problems with sound on a laptop?
Most problems with sound playback can be divided into two large groups based on the nature of the problem: system and hardware. The first includes incorrect installation of drivers or disruptions in their operation, the inclusion of various sound effects by third-party applications, virus software, etc. The second, experts include breakdowns in the sound reproduction system itself, contamination of the speakers with dust, problems with the sound card, etc. d.
Attention! To check the exact nature of the breakdown, you can connect a third-party device to the laptop. Headphones, speakers, an external speaker system, etc. are suitable for these purposes. If the problems disappear when playing audio through them, then most likely the problem lies in the hardware.
Having thus determined the nature of the malfunction, you can begin to eliminate it.
Quiet sound in Windows 10 due to communication settings
Another innovation in modern versions of Windows is the automatic muting of the sound output by various programs when making a call, for example, in Skype. There may be situations when this option does not work correctly and, due to some errors, constantly keeps the sound muted, considering that the computer is in call mode.
To rule out the possibility of low sound problems due to this Windows feature, you can try disabling it and see if the problem persists. Disable the option in the sound settings:
- Right-click on “Start” and select “Control Panel”;
- Next, set the “Large icons” viewing mode in the “Control Panel” and select “Sound” in the list of computer settings;
- In the window that opens, go to the “Communication” tab and check the “No action required” checkbox, then click “OK” to save the settings.
Note that this method helps solve the problem only if the sound is quiet, but in a situation where it wheezes or crackles, the problem cannot be eliminated.
The speaker on the laptop wheezes, what should I do: service or repair?
Let's tell you why the speakers on your laptop wheeze...
Dear readers of World of Access! Together - we are force! Together we are legion!
If each of us transfers at least one ruble,
we will be able to pay for proofreading services and hosting for a year in advance!
We will also be able to raise the salaries of our regular authors and reward their work more effectively! We highly appreciate the work of our authors! We want to continue to please you! Thanks to you, our project continues to remain independent and useful. We would never have been able to do this without your donations. Thank you and low regards!
Sincerely, Editor-in-chief Mir Access
The query wheezes from the speaker on the laptop, what to do, is typed into the search every day by hundreds of users. The most common cause of such distortion on laptops is a failure of the sound driver.
In order to get rid of wheezing in the speakers, you must perform the following steps:
- Open the laptop manufacturer's website.
- Find the software section on the website.
- Find the required driver in the list
- Download the driver and install it.
If reinstalling the driver did not help, there is a possibility that it was installed incorrectly. Therefore, it is worth trying to repeat the procedure after rebooting the laptop.
If there are no problems with the driver, but the question of the speaker on the laptop wheezing, what to do remains relevant, you need to check whether sound effects and other sound enhancers are activated
Speaker wheezing may appear if sound effects are activated in the system settings. To get rid of hissing or wheezing on your laptop, follow these steps:
- Open the Control Panel;
- Go to the sound tab;
- Select the “Playback” tab;
Especially for you: Your browser prohibits access to the microphone: what to do
Go to “Improvements” - here you need to disable all sound effects that are currently in use. Most likely the problem of the speaker wheezing on the laptop, what to do will be solved. In addition, in the “Exclusive Mode” tab, you need to uncheck both boxes, if any.
Next, perform the remaining steps:
- In the “Advanced” tab, disable all sound processing effects.
- In the “Sound Settings” tab, select “No action required”.
- In the lower corner of the screen, select “Apply all installed settings.”
It remains to check whether the wheezing persists during sound playback on the speakers.
Sound enhancement programs
Sometimes you can normalize operation using special software, for example, Sound Booster or SRS Audio SandBox. These utilities allow you to adjust speaker settings, equalizer and sound effects.
Typically, these programs allow you to solve the problem of a wheezing speaker on a laptop; what to do if it occurs at low or very high frequencies.
Dirty speakers can also cause wheezing/hissing. The laptop speakers must be cleaned using a vacuum cleaner and a special attachment. To deep clean the laptop speakers, you need to disassemble the device - to do this, unscrew the case screws and carefully remove the battery
Do not use abrasive cleaners to clean your laptop; such cleaners contain compounds that can damage the processor and other components of the laptop.
To clean laptop speakers you need to use cotton swabs. The magnetic part of the speaker attracts small metal debris, for example, a metal staple from a stapler. Such a proximity will naturally distort any sound emanating from the speakers
By removing debris from the speakers, you can get rid of not only wheezing, but also other sound distortions - just use any sharp object to pick up a paperclip or other object stuck in the speaker.
Especially for you: How to apply thermal paste to a laptop processor: Acer and ASUS
If the steps described above did not help solve the problem with wheezing/hissing sound on the laptop speakers, you need to check the functionality of the device itself
If the problem is that the speaker on the laptop wheezes, what to do remains relevant, you need to send the device for service.
Is something broken or not working? Tell us about your problem with your TV, smartphone, application or other device and we will solve it - write your question in the comments to this article, or by email [email protected] - we will definitely answer your question and solve it within one weeks. We will soon be holding a blitz with unusual prizes for our regular readers - keep an eye on the site every day.
Did you like the article? Support our IT magazine in any convenient way! For now, we are relying on pure enthusiasm, but we do not do custom reviews 
Sound problems in Windows 10 due to incorrect playback format
Modern sound card models support almost any audio playback format that can be offered by the Windows operating system. However, if you have an old card installed in your computer, this may cause problems.
To go to the playback format settings, you need to go to the “Control Panel” and select “Sound” from the available options. Next, click on playback device properties. A window will open where you need to go to the “Advanced” tab. Set the “Default Format” option to “16 bit, 44100 Hz (CD)” and save your changes.
It is worth noting that the 16-bit format at 44100 Hz is supported by almost all sound cards, and it has been used since early versions of Windows.
If none of the above tips helped fix the situation with wheezing, crackling and hissing sound, we recommend that you try checking your computer for viruses. It often turns out that the computer is infected with a Trojan or Malware virus, due to which the operating system freezes, which is accompanied by a temporary loss, wheezing or crackling sound.
( 424 votes, average: 4.55 out of 5)
“Service node local system” loads disk, memory, network
How to disable the Antimalware Service Executable process
Related Posts
Disabling exclusive mode for a sound card in Windows 10
Sometimes in Windows 10, even with “native” drivers for the sound card, sound may not play correctly when exclusive mode is enabled (it is turned on and off there, on the “Advanced” tab in the properties of the playback device).
Try disabling the exclusive mode options for the playback device, apply the settings and check again to see if the sound quality is restored, or if it still plays with extraneous noise or other defects.